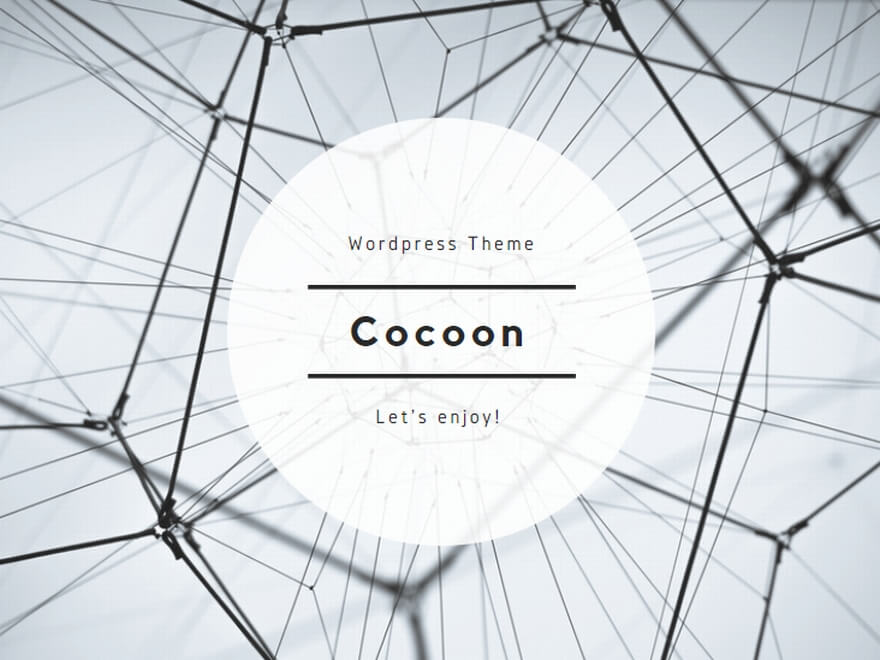【イオンモバイル/APN】基本的な設定方法
イオンモバイルにはタイプ1(au回線・ドコモ回線)とタイプ2(ドコモ回線でデータ通信のみ)がある。
そこで、ここでは両方のAPN設定方法をまとめて紹介してしまおうと思います。
APN(Access Point Name)設定方法は、SIMのタイプによって異なります。以下に、イオンモバイルの異なるSIMタイプに対するAPN設定方法の概要を示します。
イオンモバイルのタイプ1 APN設定方法
- テザリングが正常にできない場合、ネットワーク設定を変更することで改善できることがあります。詳細はイオンモバイル公式サイトで提供されています。この問題は通常、au回線でテザリングを利用する場合にのみ発生し、音声通話やデータ通信には影響しません。
- SIMカードを台紙から取り外し、通信機器に装着します。注意が必要なので、取扱説明書を参照するか、端末提供元に問い合わせてください。
- 掲載されていない端末の場合でも、以下のAPN設定情報を使用して通信できます。詳細は端末付属の取扱説明書を確認するか、端末提供元に問い合わせてください。
- APN: i-aeonmobile.com
- ユーザ名: user
- パスワード: 0000
- 認証タイプ: PAPまたはCHAP
- iOS 7以降の端末(Cellular Payload版)では、特定の構成プロファイルをインストールしてください。インストール時に表示される警告文に注意してください。
- iOS 6以前の端末(APN Payload版)でも、特定の構成プロファイルをインストールしてください。インストール後、ホーム画面にショートカットが作成されます。
タイプ2のAPN設定方法
- タイプ2のSIMカードに関しても、SIMカードを台紙から取り外し、通信機器に装着する必要があります。取扱説明書を参照するか、端末提供元に問い合わせてください。
- 掲載されていない端末の場合でも、以下のAPN設定情報を使用して通信できます。詳細は端末付属の取扱説明書を確認するか、端末提供元に問い合わせてください。
- APN: n-aeonmobile.com
- ユーザ名: user@n-aeonmobile.com
- パスワード: 0000
- 認証タイプ: PAPまたはCHAP
- iOS 7以降の端末(Cellular Payload版)では、特定の構成プロファイルをインストールしてください。インストール時に表示される警告文に注意してください。
- iOS 6以前の端末(APN Payload版)でも、特定の構成プロファイルをインストールしてください。インストール後、ホーム画面にショートカットが作成されます。
以上が、イオンモバイルの異なるSIMタイプに対するAPN設定の基本的な方法です。詳細な手順や設定内容は、端末の取扱説明書やイオンモバイル公式サイトで確認できます。設定に関して疑問がある場合は、イオンモバイルお客さまセンターにお問い合わせいただくこともできます。
届いたらすぐAPN設定を始めましょう
新しいイオンモバイルのSIMカードが届いたら、すぐにAPN(Access Point Name)設定を行うことで、スマートフォンをインターネットに接続できるようになります。以下は、手順の概要です。
- SIMカードを挿入: まず、新しいSIMカードをご利用のスマートフォンに挿入します。SIMカードの挿入方法は、スマートフォンの取扱説明書を確認するか、端末提供元に問い合わせてください。
- APN設定を開始: スマートフォンの設定画面に移動し、モバイルネットワーク設定を開きます。
- アクセスポイント名を設定: APN設定画面で、「アクセスポイント名」を設定します。詳細な設定情報は、イオンモバイルの公式ウェブサイトや提供元から提供されています。通常、APNは「i-aeonmobile.com」となります。
- ユーザ名とパスワードを設定: APN設定画面で、「ユーザ名」と「パスワード」を入力します。一般的に、「ユーザ名」は「user」、「パスワード」は「0000」となります。一部の端末では「user@i-aeonmobile.com」として設定する場合もあります。
- 設定を保存: 入力が完了したら、設定を保存します。これにより、スマートフォンはイオンモバイルのネットワークに接続できるようになります。
上記の手順に従うことで、新しいSIMカードを挿入してすぐにイオンモバイルのサービスを利用できるようになります。詳細な手順や設定情報については、イオンモバイルの公式ウェブサイトや提供元の情報を確認してください。また、疑問やトラブルが発生した場合は、イオンモバイルお客さまセンターにお問い合わせいただくこともできます。
mccはいじらないでいい
APN設定をしていると”mcc”という項目があります。
偶に入力するよう求められる場合もあるようです。(僕は一度もありません)
しかし、通常ここは何もしなくてもいい項目です。
もし入力するとしたら440です。
イオンモバイルの場合、通常の利用においてMCC(Mobile Country Code)を変更する必要はありません。
MCCは国ごとに異なるコードで、通信事業者が国を識別するために使用します。ユーザーがMCCを変更する必要があるのは、異なる国でのローミングなど特殊な状況であり、通常の設定では変更する必要はありません。
したがって、イオンモバイルのSIMカードを正しく挿入し、通常の設定手順に従ってAPNなどを設定すれば、MCCに関する設定を変更する必要はありません。通信が正常に行われるはずです。
MCCの設定をいじる必要がある場合は、通常の利用範囲外での特殊な状況に該当する可能性があります。そのような場合には、イオンモバイルのカスタマーサポートに相談することをお勧めします。通常の利用においては、MCCの設定を変更する必要はないことが多いです。
イオンモバイルの評判→イオンモバイルの評判は良い?
【イオンモバイル/APN】iPhoneの場合:構成プロファイルで設定
例としてタイプ1の方法を紹介します。
APN構成プロファイルについての情報をまとめます。
CASE 1: iOS 7以降の端末(Cellular Payload版)
- まずプロファイルをダウンロードします。
- iOS 7以降のiPhoneやiPadには、特定の構成プロファイルをインストールする必要があります。
- インストール時に警告文が表示されますが、これにより通信のフィルタリングや監視は行われません。
- インストール後、ホーム画面に「AEON MOBILE マイページ」「AEON Digital World」「Yahoo!JAPAN」のショートカットが作成されます。これらのショートカットは任意に削除可能で、特に「Yahoo!JAPAN」のショートカットを利用する際には利用規約を確認することが推奨されています。
CASE 2: iOS 6以前の端末(APN Payload版)
- iOS 6以前のiPhoneやiPadには、異なる構成プロファイルをインストールする必要があります。
- インストール後、同様にホーム画面に「AEON MOBILE マイページ」「AEON Digital World」「Yahoo!JAPAN」のショートカットが作成されます。これらのショートカットは任意に削除可能で、特に「Yahoo!JAPAN」のショートカットを利用する際には利用規約を確認することが推奨されています。
できたら
以下の項目が設定は、プロファイルのインストールが終われば自動的に設定されます。
-
- APN名
- アカウント
- パスワード
これらの設定は、iOSデバイスをイオンモバイルのネットワークに接続するために必要な情報を含んでいます。適切なプロファイルをインストールすることで、通信設定が自動的に構成されます。
プロファイルをダウンロードできない・インストールできない
公式サイトのAPN設定のページにダウンロード先とやり方が書いてあります。
ここが一番わかり易いです。
【イオンモバイル/APN】Androidの場合のSIM設定
SIMカードの設定手順をまとめます。
STEP 1: SIMカードの取り外し
- SIMカードを台紙から取り外します。
- 「SIMカード取扱い説明書」を確認し、取り扱いに注意してください。
STEP 2: SIMカードの装着
- 取り外したSIMカードを、通信機器に装着します。
- 挿入方法は通信機器によって異なりますので、取扱い説明書を参照するか、端末提供元に問い合わせてください。
APNの設定情報
- 掲載されていない端末でも、以下のAPN設定を行うことで通信が可能です。
- 詳細な設定方法は、端末の取扱い説明書を参照するか、端末提供元に問い合わせてください。
- APN: n-aeonmobile.com
- ユーザ名: user@n-aeonmobile.com
- パスワード: 0000
- 認証タイプ: PAPまたはCHAP
これらの手順に従うことで、SIMカードの取り外し、装着、および通信設定を行うことができます。
APN設定したのに接続できない
イオンモバイルのAPN設定を行ったにもかかわらず、接続できない場合、以下の対処法を試してみてください。
- 再起動: まず、スマートフォンやデバイスを再起動してみてください。設定を変更した後に再起動することで、変更が反映されることがあります。
- 正確な設定を確認: APN設定の項目を再度確認し、誤字や誤りがないことを確保してください。特に、APN名、ユーザ名、パスワード、認証タイプが正しく入力されていることを確認してください。
- モバイルデータ通信を有効にする: スマートフォンの設定で、モバイルデータ通信が有効になっていることを確認してください。通常、設定 > ネットワーク > モバイルネットワーク > データ通信 を確認できます。
- ネットワークモードの設定: スマートフォンのネットワークモード設定が正しいことを確認してください。自動選択モードに設定されていることが一般的ですが、場合によっては特定のモードを選択する必要があります。
- 新しいSIMカードを挿入: SIMカードに物理的な問題がある可能性も考えられます。別のSIMカードを試してみて、問題が解決するかどうか確認してください。
- カスタマーサポートに問い合わせ: 問題が解決しない場合、イオンモバイルのカスタマーサポートに連絡して、設定の問題や可能なネットワークの問題についてサポートを受けることを検討してください。提供された設定情報が正しいかどうか確認してもらえます。
これらの手順を試しても問題が解決しない場合、カスタマーサポートに連絡することが重要です。彼らは詳細なサポートを提供し、問題を解決するのに役立ちます。
apnプロトコルはPAP/CHAP
イオンモバイルのAPNプロトコルは、PAPまたはCHAPのどちらかを選択できます。これらは認証プロトコルの種類で、通信セキュリティを確保するために使用されます。
PAP(Password Authentication Protocol): PAPはユーザー名とパスワードの組み合わせを使用して認証を行います。比較的簡単に設定できますが、セキュリティがCHAPに比べて劣るとされています。
CHAP(Challenge Handshake Authentication Protocol): CHAPはよりセキュリティの高い認証プロトコルです。ユーザー名とパスワードを使用し、定期的に認証チャレンジが行われ、より安全な通信を提供します。
どちらのプロトコルを選択するかは、通信デバイスや個人の好みによります。通常、セキュリティを重視する場合はCHAPを選択し、簡単な設定が必要な場合はPAPを選択することがあります。設定を行う際に、プロバイダーから提供された情報に従って適切なプロトコルを選択して設定してください。
【イオンモバイル/APN】繋がらないときの対処法
イオンモバイルのAPN設定で繋がらない場合には、以下の対処法を試してみてください。
- 設定を再確認: 最初に、APN設定を再確認してください。必要な情報(APN名、ユーザー名、パスワード、認証タイプなど)が正確に入力されていることを確認します。
- デバイスを再起動: スマートフォンまたはタブレットを再起動してみてください。時々、設定が正しく反映されないことがあり、再起動で解決することがあります。
- ネットワーク設定のリセット: デバイスのネットワーク設定をリセットすることで、問題が解決することがあります。設定アプリ内で「ネットワーク設定をリセット」オプションを探し、実行してみてください。ただし、この操作はWi-Fiパスワードなどの一部の情報を削除することがあるため、注意が必要です。
- APNの再作成: イオンモバイルの公式ウェブサイトやカスタマーサポートから提供される正確なAPN設定情報を使用して、APNプロファイルを再作成してみてください。
- カスタマーサポートに問い合わせる: 問題が解決しない場合、イオンモバイルのカスタマーサポートに問い合わせてサポートを受けることを検討してください。彼らは問題の特定と解決に役立つでしょう。
- SIMカードの状態を確認: SIMカードが正しく挿入されていることを確認してください。また、SIMカード自体が損傷していないかを確認しましょう。
- エリアの確認: 一部のエリアでは電波が弱いことがあり、そのために通信に問題が生じることがあります。別の場所で試してみて、問題がエリアに関連しているかどうかを確認してください。
これらの対処法のいずれかが問題を解決する可能性があります。しかし、問題が解決しない場合は、イオンモバイルのカスタマーサポートに連絡し、詳細なサポートを受けることをお勧めします。
イオンモバイルのタイプ1 タイプ2 違い タイプ別設定方法
イオンモバイルには、タイプ1とタイプ2のAPN設定方法が存在します。これらの違いとそれぞれの設定方法を簡単に説明します。
タイプ1 APN設定:
- タイプ1構成プロファイルをダウンロード: この設定は、iOS 7以降の端末(Cellular Payload版)に適しています。
- 警告文の確認: インストールの際、「通信がフィルタリングや監視される場合が…」という警告文が表示されますが、無視して進めてかまいません。
- ショートカットの作成: インストール後、ホーム画面に「AEON MOBILE マイページ」「AEON Digital World」「Yahoo!JAPAN」のショートカットが作成されます。
タイプ2 APN設定:
- タイプ2構成プロファイルをダウンロード: この設定は、iOS 6以前の端末(APN Payload版)に適しています。
- ショートカットの作成: インストール後、ホーム画面に「AEON MOBILE マイページ」「AEON Digital World」「Yahoo!JAPAN」のショートカットが作成されます。
タイプ1とタイプ2の主な違いは、iOSデバイスのバージョンに基づいていることです。タイプ1はiOS 7以降のデバイスに使用され、タイプ2はiOS 6以前のデバイスに使用されます。設定方法自体は比較的簡単で、公式ウェブサイトや設定プロファイルをダウンロードすることで実行できます。
重要なのは、正確な設定情報を使用し、それに従って設定を行うことです。間違った情報を入力すると通信に問題が生じる可能性があるため、注意が必要です。必要な情報は通常、イオンモバイルの公式ウェブサイトやカスタマーサポートから提供されます。デバイスのバージョンに合わせた適切な設定を行い、スムーズな通信を実現しましょう。
原因は入力間違えがほとんど
イオンモバイルが繋がらない問題の主な原因は、設定情報の誤った入力です。以下は一般的な設定エラーのいくつかです:
- APN設定の誤り: APN名、ユーザ名、パスワードなどの設定情報を誤って入力すると、データ通信が正しく動作しません。正確な情報を使用して設定を行ってください。
- プロトコルの不一致: イオンモバイルがPAPまたはCHAP認証プロトコルを使用している場合、デバイスの設定もそれに合わせる必要があります。プロトコルの不一致が問題を引き起こす可能性があります。
- シムカードの挿入不良: SIMカードが正しく挿入されていない場合、通信ができなくなります。SIMカードを確実に挿入し、デバイスが認識することを確認してください。
- モバイルデータ通信の無効化: モバイルデータ通信が無効になっている場合、インターネットに接続できません。設定アプリでモバイルデータ通信を有効にしてください。
- キャリアのカバーエリア外: イオンモバイルのカバーエリア外にいる場合、通信ができません。エリア内にいることを確認してください。
- デバイスの問題: デバイス自体に問題がある場合、通信ができなくなることがあります。ソフトウェアのアップデートやデバイスの診断を検討してください。
問題が解決しない場合、イオンモバイルのカスタマーサポートに連絡し、専門家の支援を受けることを検討してください。正確な設定情報とトラブルシューティングを提供してくれるでしょう。
モバイルデータ通信がOFFになっていないか確認
モバイルデータ通信が正しく設定されていることを確認するためには、以下の手順をご確認ください。スマートフォンのモデルやOSによって、設定画面の表示が異なることがありますが、一般的な手順は次の通りです。
iPhoneの場合:
- 「設定」アプリを開きます。
- 「モバイルデータ通信」または「セルラーデータオプション」をタップします。
- 「モバイルデータ通信」がオンになっていることを確認します。オフになっている場合、スライダーをオンに切り替えます。
Androidの場合:
- 「設定」アプリを開きます。
- 「ネットワークとインターネット」または「ワイヤレスとネットワーク」を選択します。
- 「モバイルネットワーク」または「データ使用」をタップします。
- 「モバイルデータ」がオンになっていることを確認します。オフになっている場合、スイッチをオンに切り替えます。
モバイルデータ通信がオフになっている場合、インターネットに接続できないため、必ずオンにしてください。また、データ通信の使用に関する制限や設定がある場合、それらも確認してください。設定画面によっては、データ通信のオン/オフ以外にもデータローミングの設定や通信制限の設定があることがあります。
SIMカードが認識されているか確認
イオンモバイルSIMカードが正しく認識されているか確認するためには、以下の手順をご確認ください。スマートフォンのモデルやOSによって、表示が異なることがありますが、一般的な手順は次の通りです。
iPhoneの場合:
- 「設定」アプリを開きます。
- 「セルラー」または「モバイルデータ」をタップします。
- 「セルラーデータオプション」を選択します。
- 「セルラーデータネットワーク」に進みます。
- 「APN」(アクセスポイント名)が設定されていることを確認します。正しいAPN情報が表示されているか確認しましょう。
Androidの場合:
- 「設定」アプリを開きます。
- 「ネットワークとインターネット」または「接続」を選択します。
- 「モバイルネットワーク」または「SIMカードとモバイルデータ」を選択します。
- イオンモバイルSIMカードが認識されているかを確認します。通常、SIMカードの情報が表示されます。
注意: スマートフォンのSIMカードスロットに正しく挿入されていることも確認してください。また、端末がSIMロックされている場合、正しいロック解除が必要です。認識に関する問題が解決しない場合、イオンモバイルのカスタマーサポートに連絡することをお勧めします。
機内モードになってない?
イオンモバイルでデータ通信ができない場合、機内モードが有効になっていないことを確認するのは重要なステップの一つです。機内モードは通信を無効にするため、データ通信も制限されます。以下の手順で機内モードの状態を確認できます:
- 通知センターを開く: 画面上部から下にスワイプして通知センターを開きます。または、画面上部から上にスワイプしてコントロールセンターを開く方法もあります(iOSデバイスの場合)。
- 機内モードアイコンを確認: 通知センターまたはコントロールセンターに、飛行機のアイコン(飛行機モード)が表示されているか確認します。このアイコンが表示されていれば、機内モードが有効になっています。
- 機内モードを無効にする: 飛行機モードが有効になっている場合、それを無効にするためにアイコンをタップします。アイコンをタップすると、通信が再び有効になります。
- 再起動: 飛行機モードを無効にした後、スマートフォンを再起動してみてください。これにより、通信の問題が解決することがあります。
- データ通信を有効にする: 飛行機モードを無効にしてもデータ通信がまだできない場合、設定アプリ内でデータ通信を有効にするオプションを確認してください。通常、設定アプリ内の「モバイルデータ」または「データ通信」から有効にできます。
これらのステップを確認して、機内モードが無効になり、データ通信が有効になることを確認してください。それでも問題が解決しない場合、他の問題が考えられる可能性があるため、イオンモバイルのカスタマーサポートに連絡することを検討してください。
端末を再起動してみる
イオンモバイルで繋がらない問題に直面した場合、端末を再起動することは一般的なトラブルシューティングの一環として試すべき手順です。端末の再起動は、一時的なソフトウェアの問題を解決するのに役立ちます。以下は再起動の手順です:
- 端末をロック解除: スマートフォンやタブレットの場合、まず画面をロック解除します。
- 電源ボタンを長押し: 端末の電源ボタンを長押しして、電源オプションを表示します。通常、このオプションは電源ボタンを押し続けることで表示されます。
- 再起動オプションを選択: 電源オプション画面に「再起動」または「リスタート」といったオプションが表示されるでしょう。このオプションを選択します。
- 再起動の確認: 再起動を実行する前に確認のポップアップが表示されるかもしれません。確認画面に従い、端末を再起動します。
- 待つ: 端末が再起動するまで待ちます。再起動には数分かかることがあります。
- 再接続を試みる: 端末が再起動したら、再びイオンモバイルに接続を試みてください。設定が正しくされている場合、通信が復旧するはずです。
この手順に従って端末を再起動してみてください。再起動後にもまだ通信できない場合、他のトラブルシューティング手順が必要かもしれません。また、設定が正しく行われていることも確認してください。問題が解決しない場合、イオンモバイルのカスタマーサポートに連絡して、詳細なサポートを受けることがおすすめです。
設定をいちど削除して再設定
イオンモバイルでの通信に問題がある場合、設定を一度削除してから再設定することで問題が解決することがあります。以下は設定の削除と再設定の手順です。iOSとAndroidの両方に対応しています。
iOS(iPhoneやiPad)の場合:
- 設定アプリを開く:ホーム画面から「設定」アプリを開きます。
- セルラーまたはモバイルデータを選択:「セルラー」または「モバイルデータ」を選択します。
- セルラーデータオプションを確認:「セルラーデータオプション」または「モバイルデータオプション」をタップします。
- セルラーデータネットワークをリセット:「セルラーデータネットワークをリセット」オプションを見つけ、それを選択します。これにより、設定がリセットされます。
- 再起動:iPhoneやiPadを再起動します。電源ボタンを長押しし、再起動オプションを選択します。
- APN設定の再設定:再起動後、設定アプリに戻り、イオンモバイルのAPN設定を再度行います。正確な設定情報は提供元から入手してください。
Androidの場合:
- 設定アプリを開く:ホーム画面から「設定」アプリを開きます。
- ネットワークとインターネットを選択:「ネットワークとインターネット」または類似のオプションを選択します。
- モバイルネットワークを選択:「モバイルネットワーク」または「携帯電話」を選択します。
- アクセスポイント名(APN)を選択:イオンモバイルのAPN設定を見つけ、それを選択します。
- APN設定を削除:設定を削除するオプションを選択し、設定を削除します。
- 端末を再起動:Androidデバイスを再起動します。電源ボタンを長押しし、再起動オプションを選択します。
- APN設定の再設定:再起動後、設定アプリに戻り、イオンモバイルのAPN設定を再度行います。正確な設定情報は提供元から入手してください。
これらの手順を実行することで、設定の問題が解決され、イオンモバイルに接続できる可能性が高まります。問題が解決しない場合、イオンモバイルのカスタマーサポートに連絡して、詳細なサポートを受けることを検討してください。
契約した回線とAPNは合っている?
イオンモバイルで繋がらない場合、契約した回線とAPN設定が正しく一致していることを確認することが重要です。以下は、確認すべきポイントです。
- 契約内容の確認:
- イオンモバイルの契約内容を確認し、選択した通信プランやSIMカードタイプが正しいことを確認します。プランやSIMカードによってAPN設定が異なることがあります。
- APN設定の確認:
- スマートフォンやタブレットの設定で、イオンモバイルのAPN(Access Point Name)設定が正しく行われていることを確認します。APNの設定情報は、イオンモバイルから提供されたものと一致している必要があります。
- 正確なAPN情報については、イオンモバイルの公式ウェブサイトまたは提供元から入手できます。
- SIMカードの挿入:
- SIMカードが正しく端末に挿入されていることを確認します。間違った挿入や不良接触が接続の問題を引き起こす可能性があります。
- ネットワークカバレッジ:
- 現在の場所でイオンモバイルのネットワークカバレッジが利用可能であることを確認します。場所によっては電波が届かないことがあります。
- 端末の再起動:
- 端末を再起動することで一時的な接続の問題が解決することがあります。端末の電源を切り、再起動してみてください。
- 通信モードの確認:
- スマートフォンやタブレットの通信モードが「モバイルデータ通信」または「LTE」に設定されていることを確認します。通信モードがオフになっている場合、データ通信が利用できません。
これらのポイントを確認しても問題が解決しない場合、イオンモバイルのカスタマーサポートに連絡して、詳細なトラブルシューティングのサポートを受けることを検討してください。彼らは問題の特定と解決に役立つでしょう。
【イオンモバイル/APN】設定できないならサポートを頼る
イオンモバイルのAPN設定ができない場合、以下の手順やサポートを利用して問題を解決することができます。
- 公式ウェブサイトの情報を確認: 公式ウェブサイトにはAPN設定の手順や必要な情報が記載されています。まず、自身の端末と契約に合った設定情報を確認しましょう。
- イオンモバイルのカスタマーサポートに連絡: 設定がうまくいかない場合、イオンモバイルのカスタマーサポートに問い合わせることができます。サポート担当者は設定のサポートやトラブルシューティングを行います。
- 初期設定の確認: イオンモバイルを新たに契約した場合、初期設定が必要なことがあります。公式ウェブサイトや提供された資料を確認し、初期設定を忘れていないか確認しましょう。
- 端末の再起動: 設定を変更した後、端末を再起動することで設定が反映されることがあります。再起動してみてください。
- APN情報の正確性: APN情報は正確でなければなりません。特にユーザー名やパスワードなど、設定情報を入力する際には入力ミスに気を付けましょう。
- SIMカードの挿入: SIMカードが正しく挿入されているか確認しましょう。正確な挿入が必要です。
- 端末の対応性: 端末がイオンモバイルのネットワークと互換性があるか確認しましょう。一部の端末は特別な設定が必要な場合があります。
設定がうまくいかない場合、イオンモバイルのカスタマーサポートに問い合わせて、詳細なサポートを受けることをお勧めします。
【イオンモバイル/APN】そもそもアクセスポイントとは?
アクセスポイント(Access Point)は、通信デバイス(スマートフォン、タブレット、モバイルデータ通信装置など)がインターネットに接続するための情報を含む設定です。これは、通信プロバイダーのネットワークにアクセスできるようにするために必要です。アクセスポイントには通信プロバイダーのネットワークに接続するための設定情報が含まれており、特にモバイルデータ通信を利用する際に重要です。
例えば、イオンモバイルのAPN設定には、以下のような情報が含まれます:
- APN名(Access Point Name): 通信プロバイダーが提供するネットワークへの接続識別子。
- ユーザー名とパスワード: ユーザーがネットワークに接続するための認証情報。
- 認証タイプ: 認証プロセスの種類(例: PAPまたはCHAP)。
これらの情報を正確に設定することで、デバイスは通信プロバイダーのネットワークにアクセスでき、モバイルデータ通信やインターネットブラウジングが可能となります。アクセスポイントの設定は、デバイスごとに行う必要があり、イオンモバイルなどの通信プロバイダーは、ユーザーに正確な設定情報を提供します。
したがって、アクセスポイント設定は通信デバイスが正しくネットワークに接続できるようにするために不可欠であり、これを適切に設定することで、データ通信やウェブ閲覧がスムーズに行えます。