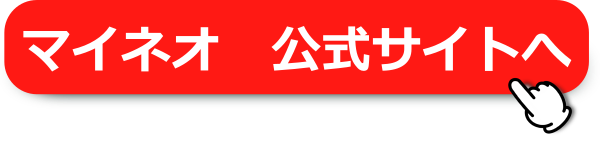【mineo/apn】設定方法
AndroidはAPN設定をし、iPhoneはAPN構成プロファイルをダウンロードし、インストールして設定します。
Android
| 設定項目名 | 入力項目 |
|---|---|
| ・名前 ・ネットワーク名 |
(設定が必要な場合) 任意の名前を入力 |
| APN APN設定 |
Aプラン:mineo.jp Dプラン:mineo-d.jp Sプラン:mineo-s.jp |
| ユーザーID ユーザー名 |
mineo@k-opti.com |
| パスワード password |
mineo |
| 認証タイプ PPP認証方式 PPP認証設定 |
CHAPを選択 |
iPhone
iOSデバイスにおけるmineo(マイネオ)の設定に関する情報は以下の通りです:
- iOSデバイスにmineoの設定を行うには、公式サポートページで提供されているQRコードをスキャンまたは設定ファイル(mobileconfig)をダウンロードして使用します1。
- 設定に際して、Wi-Fiはオフにしてから行う必要があります。
- 設定方法は、iOSバージョンによって異なります。具体的な手順は公式サポートページで提供されています。
- 特定のiOSデバイスやバージョンでは、au 3G停波などに対応するための設定が必要な場合があります。
- VPNの設定もサポートされています3。
- APN設定やSIMカードの取り扱いに関する詳細な情報も提供されています。
mineoの公式サポートページにアクセスすれば、iOSデバイスのmineo設定に関する詳細な情報を入手できます。
APN設定は必要な場合と不要な場合がある
APN(Access Point Name)設定は、モバイルデバイスが携帯ネットワークに接続するための設定です。必要かどうかは以下の情報に基づいて判断されます:
- iOSデバイスの場合、OSバージョンによって異なります。iOS 15以上にアップデートした場合、通常はAPN設定が不要です。ただし、iOS 14.5以上15未満の場合は引き続きAPN設定が必要です1。
- Androidデバイスや一部のiOSデバイスでは、特に新しいSIMカードを挿入した場合など、APN設定が必要です。これにより、データ通信やMMS(Multimedia Messaging Service)が正常に機能します。
- 格安SIMカードを使用する場合、通常はAPN設定が必要です。通信事業者の公式ウェブサイトまたはカスタマーサポートから設定情報を入手できます。
- APN設定は、データ通信の正確な機能を確保し、モバイルデータを使用するために重要な手順です。
したがって、デバイス、SIMカード、および通信事業者によって異なり、一般的には新しいSIMカードを挿入した場合や新しいデバイスを使用する場合、または通信問題が発生した場合にAPN設定が必要となります。通信事業者の指示に従い、正確な設定を行うことが重要です。
APN設定できないときに確認するべきポイント
APN設定できないときに確認すべきポイントは以下の通りです:
- 正しい設定情報を使用しているか確認: APN設定情報に誤りがあると、接続に問題が生じます。通信事業者の公式ウェブサイトやカスタマーサポートから提供された正確なAPN設定情報を使用しているか確認しましょう。
- デバイスの適切なセクションで設定しているか確認: iOSおよびAndroidデバイスでは、APN設定が正しいセクションで行われているか確認してください。誤った場所に設定された場合、接続に問題が生じます。
- データ通信が有効になっているか確認: データ通信がオフになっていると、APN設定が正しくてもデータ通信が機能しません。デバイスのデータ通信が有効になっているか確認しましょう。
- デバイスを再起動: 一部のデバイスでは、APN設定を更新するためにデバイスを再起動する必要があります。デバイスを再起動し、設定の変更を適用させてみてください。
- SIMカードの挿入を確認: 正しく挿入されていることを確認しましょう。誤ってSIMカードが外れている場合、通信ができません。
- サービスエリア内にいるか確認: サービスエリア外にいる場合、通信できないことがあります。確実にサービスエリア内にいるかどうか確認してください。
- 最新のソフトウェアアップデートを適用: デバイスの最新のソフトウェアアップデートを適用することで、APN関連の問題が修正されることがあります。
- キャリアのカスタマーサポートに問い合わせ: 最終手段として、通信事業者のカスタマーサポートに連絡し、具体的な問題を説明してサポートを受けることができます。
これらのポイントを確認しても問題が解決しない場合、通信事業者から提供された正確なAPN設定情報を確認し、デバイスの問題である可能性も考えるべきです。
パスワードは合っているか?
mineoのAPN(Access Point Name)設定を行う際、重要なポイントの一つが正確なパスワードの入力です。パスワードが正しくない場合、データ通信に関する問題が発生する可能性があります。以下は、mineoのAPN設定においてパスワードの正確性を確認する重要性についての詳細です。
- 通信の安全性とプライバシー保護: APN設定は、スマートフォンやモバイルデバイスが通信事業者のネットワークに接続するための設定です。パスワードは通信の安全性とプライバシー保護の一環として重要です。正しいパスワードを使用しないと、第三者が不正に接続できるリスクが生じます。
- データ通信の正常な動作: 正確なパスワードを使用することで、デバイスがmineoのネットワークに正常に接続し、データ通信を行うことができます。パスワードが間違っている場合、通信エラーや接続の遮断が発生し、通信の品質が低下します。
- パスワードの保存と管理: mineoから提供されたAPN設定情報には、パスワードが含まれています。このパスワードは慎重に管理し、正確に入力する必要があります。入力ミスや誤ったパスワードの使用は通信障害を引き起こす可能性があります。
- カスタマーサポートへの問い合わせ: もしパスワードに関する疑念がある場合、mineoのカスタマーサポートに問い合わせて正確な情報を入手しましょう。彼らは正しい設定情報を提供し、問題の解決に協力してくれます。
APN設定において、正確なパスワードの入力はスムーズな通信とセキュリティの面で極めて重要です。常に正確な情報を使用し、通信に関連する問題を回避しましょう。
mineoで購入できるiPhone:mineoのiphoneはSIMフリー?SE(第3世代)やXばかり?
【mineo/apn】iPhone Dプランのアクセスポイント設定
- SIMカードの挿入:
- SIMカードをiPhoneに挿入します。iPhoneの説明書を参照して、正しいスロットに挿入してください。
- プロファイルの取得:
- mineoの公式ウェブサイトまたは提供元から、iPhone用のプロファイル設定ファイル(通常は.mobileconfig拡張子を持つファイル)を入手します。
- プロファイルのインストール:
- プロファイル設定ファイルをダウンロードし、インストールします。通常、プロファイル設定ファイルを開いてインストールすることで、mineoのネットワーク設定が自動的に行われます。
- APN設定:
- mineoのプロファイルをインストールすると、通信設定(APN設定)が自動的に設定されます。これにより、データ通信を利用できるようになります。
- データローミング設定 (必要な場合):
- 国内外でデータローミングを利用する場合、データローミング設定が必要です。スマートフォンの設定メニューから設定を行います。
- プランのアクティベーション:
- mineoプラン契約後、プランをアクティベートする必要がある場合があります。アクティベーション手順は通常、提供元の指示に従います。
- 通信テスト:
- 設定が完了したら、通信テストを行い、正しく通信できることを確認します。
- カスタマーサポートの利用:
- 設定中に問題が発生した場合、mineoのカスタマーサポートに連絡してサポートを受けることができます。提供元のカスタマーサポート情報は公式ウェブサイトで入手できます。
mineoのiPhoneプロファイル設定は、正確な通信およびデータの利用を可能にします。設定手順を正確に実行し、mineoのサービスを十分に活用しましょう。
ドコモのAPN構成プロファイルダウンロード&インストール
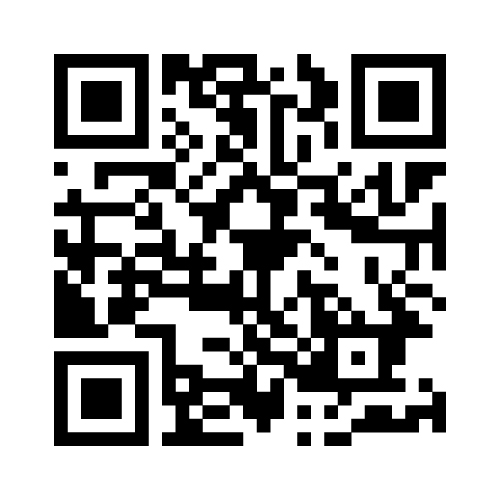
mineoは、日本のMVNO(仮想移動体通信事業者)で、NTTドコモの通信インフラを使用しています。mineoを利用するためには、ドコモのAPN(アクセスポイント名)設定が正しく構成されていることが重要です。以下は、mineoのドコモのAPN構成プロファイルをダウンロードしてインストールする手順の概要です。
注意: これらの手順は一般的なガイドラインであり、mineoやドコモの提供する具体的な設定情報は変更されることがあるため、公式ウェブサイトやカスタマーサポートから提供される最新情報を確認することをお勧めします。
- mineoへのアクセス:
- まず、mineoの公式ウェブサイトにアクセスします。mineoの提供するプロファイル設定ファイルをダウンロードするためにアカウントにログインしてください。
- プロファイル設定ファイルのダウンロード:
- マイページにアクセスし、サービスの設定メニューから「APN設定」または同様の項目を選択します。そこから、ドコモのAPN設定プロファイル設定ファイル(通常は.mobileconfig拡張子を持つファイル)をダウンロードします。
- プロファイルのインストール:
- プロファイル設定ファイルをダウンロードしたら、それをインストールします。iPhoneの設定アプリを開き、プロファイルをタップしてインストールを選択します。
- プロファイル設定の確認:
- インストール後、プロファイル設定が正しく行われたことを確認します。これにより、mineoのドコモネットワークへのアクセスが可能になります。
- 通信テスト:
- 設定が完了したら、通信テストを行い、正しく通信できることを確認します。ウェブブラウジングやデータ通信アプリを使用してテストを行います。
- カスタマーサポートの利用:
- 設定中に問題が発生した場合、mineoのカスタマーサポートに連絡してサポートを受けることができます。提供元のカスタマーサポート情報は公式ウェブサイトで入手できます。
mineoのドコモのAPN構成プロファイルのダウンロードとインストールは、正確な通信設定を確保し、スムーズなモバイル通信を実現する重要なステップです。提供元の指示に従い、通信設定を正確に行いましょう。
参考リンク:【mineo/プロファイル】ダウンロード&インストール設定手順
【mineo/apn】Aプラン au
Aプランを利用する際、正確なAPN(アクセスポイント名)設定が必要です。以下は、mineoのAプランを利用するためにauのAPN設定を行う手順の概要です。
注意: これらの手順は一般的なガイドラインであり、mineoやauの提供する具体的な設定情報は変更されることがあるため、公式ウェブサイトやカスタマーサポートから提供される最新情報を確認することをお勧めします。
- mineoへのアクセス:
- mineoの公式ウェブサイトにアクセスし、自分のアカウントにログインします。
- APN設定ファイルの入手:
- マイページにアクセスし、サービスの設定メニューから「APN設定」などの適切な項目を選択します。設定ファイルをダウンロードするオプションが通常提供されます。
- 設定ファイルのインストール:
- ダウンロードしたAPN設定ファイルをインストールします。通常、iPhoneの設定アプリで設定プロファイルを選択し、インストール手順に従います。
- 設定の確認:
- 設定を正しくインストールしたら、APNが正しく構成されていることを確認します。これにより、auの通信ネットワークを使用する準備が整います。
- 通信テスト:
- 設定が完了したら、通信テストを行います。ウェブブラウジングやデータ通信アプリを使用して通信が正常に動作することを確認します。
- カスタマーサポートへの問い合わせ:
- 設定中に問題が発生した場合、mineoのカスタマーサポートに連絡してサポートを受けることができます。提供元のカスタマーサポート情報は公式ウェブサイトで入手できます。
mineoのAプランを利用する際、auのAPN設定を正確に行うことは、スムーズなモバイル通信を実現するために重要です。提供元の指示に従い、通信設定を行いましょう。
auのAPN構成プロファイルダウンロード&インストール
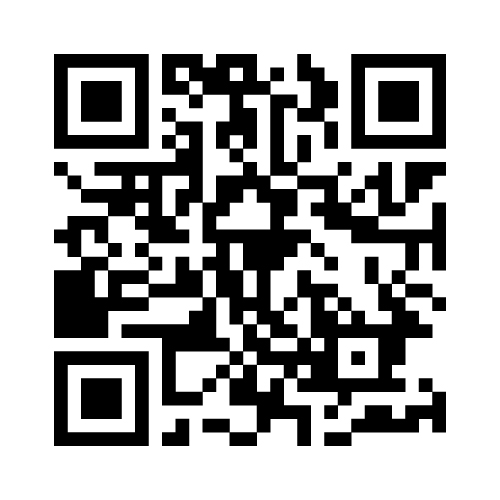
構成プロファイルをダウンロードしてインストールすることで、正確なモバイルデータ設定を行うことができます。以下は、auのAPN構成プロファイルをダウンロードしてインストールする手順の概要です。
注意: これらの手順は一般的なガイドラインであり、auや提供者のサポート情報は変更されることがあるため、公式ウェブサイトやカスタマーサポートから提供される最新情報を確認することをお勧めします。
- 設定プロファイルの取得:
- auの公式ウェブサイトや提供者から、適切な設定プロファイルをダウンロードします。これは通常、データ通信やインターネット設定に関連するものです。
- ダウンロードとインストール:
- ダウンロードしたプロファイルを選択し、インストールを開始します。通常、iPhoneの設定アプリで「プロファイルをダウンロード」または「プロファイルをインストール」などのオプションを選択します。
- 認証と設定:
- インストールプロセス中に、プロファイルがどの設定を変更するかを確認します。通常、プロファイルにはAPN設定、ユーザー名、パスワードなどが含まれています。これらの情報を提供し、プロファイルの設定を完了します。
- 再起動:
- プロファイルのインストールが完了したら、デバイスを再起動します。これにより、新しい設定が有効になります。
- 通信テスト:
- 設定が正しく適用されていることを確認するため、ウェブブラウジングやデータ通信アプリを使用して通信テストを行います。
- 設定の確認:
- インストールした設定プロファイルが正しく機能していることを確認します。必要に応じて、設定の変更や修正を行います。
auのAPN構成プロファイルのダウンロードとインストールは、モバイル通信設定をスムーズに行うための重要なステップです。提供者の指示に従い、正確な設定を行うことで、快適なモバイルデータ通信を楽しむことができます。
【mineo/apn】Sプラン ソフトバンク
mineoのSプランを利用している場合、ソフトバンクのネットワークを使用するため、正確なAPN(アクセスポイント名)設定が重要です。APN設定を行うことで、データ通信、MMS(Multimedia Messaging Service)、インターネット接続などの機能を正しく利用できます。以下は、mineo Sプランのソフトバンク向けAPN設定の手順の要約です。
注意: 以下の手順は一般的なガイドラインであり、設定の詳細や項目は提供者によって異なることがあります。最新情報を入手するために、mineoの公式ウェブサイトやカスタマーサポートを確認することをお勧めします。
- 設定プロファイルの取得:
- mineoの公式ウェブサイトまたはカスタマーサポートから、ソフトバンク向けのAPN設定プロファイルをダウンロードします。このプロファイルには必要な設定情報が含まれています。
- プロファイルのダウンロードとインストール:
- ダウンロードした設定プロファイルを選択し、インストールを開始します。通常、iPhoneの設定アプリで「プロファイルをダウンロード」または「プロファイルをインストール」などのオプションを選択します。
- 設定情報の入力:
- プロファイルのインストール中に、必要な設定情報を入力します。これにはAPN、ユーザー名、パスワードなどが含まれます。提供者が指定した情報を入力してください。
- プロファイルの有効化:
- プロファイルのインストールが完了したら、設定を有効にします。プロファイルが正しく適用されるように設定を変更します。
- デバイスの再起動:
- 設定の変更後、デバイスを再起動して設定を有効にします。
- 通信テスト:
- インターネット接続やデータ通信が正常に動作することを確認するために、ウェブブラウジングやデータ利用のテストを行います。
- 設定の確認:
- インストールした設定プロファイルが正しく機能していることを確認し、必要に応じて調整や修正を行います。
mineoのSプランを利用する際、正確なAPN設定はスムーズな通信を確保するために欠かせないステップです。提供者の指示に従い、設定情報を入力し、快適なモバイル通信を楽しんでください。
softbankのAPN構成プロファイルダウンロード&インストール
手順:
- 設定プロファイルのダウンロード:
- ソフトバンクの公式ウェブサイトや提供者から、ソフトバンク向けのAPN設定プロファイルをダウンロードします。通常、提供者は設定プロファイルを提供し、それをダウンロードするリンクを提供します。
- プロファイルのインストール:
- プロファイルをダウンロードしたら、ダウンロードが完了したプロファイルをタップして開きます。その後、プロファイルのインストールオプションを選択します。
- 設定情報の確認:
- プロファイルのインストール中に、設定情報が表示されます。これにはAPN、ユーザー名、パスワードなどが含まれます。提供者から提供された情報を確認し、設定を続行します。
- プロファイルのインストール:
- 設定情報を確認したら、プロファイルをインストールします。プロファイルをインストールするための確認オプションを選択します。
- プロファイルの有効化:
- プロファイルのインストールが完了したら、設定を有効にするために指示に従います。通常、設定を有効にするためにプロファイルを許可するオプションが表示されます。
- デバイスの再起動:
- 設定を変更した後、デバイスを再起動して新しい設定を適用します。
- 通信テスト:
- インターネット接続やデータ通信が正常に動作するかどうかを確認するために、ウェブブラウジングやデータ利用のテストを行います。
- 設定の確認:
- インストールした設定プロファイルが正常に機能していることを確認し、必要に応じて設定を調整または修正します。
ソフトバンクのAPN構成プロファイルをダウンロードしてインストールすることで、スムーズなモバイル通信を確保できます。提供者の指示に従い、正確な設定を行い、快適な通信体験を享受しましょう。
【mineo/apn】Android端末 ネットワーク設定
Dタイプ
| 設定項目 | 入力項目 |
|---|---|
| ・名前 ・ネットワーク名 |
(設定が必要な場合) 任意の名前を入力 |
| APN APN設定 |
Dプラン:mineo-d.jp |
| ユーザーID ユーザー名 |
mineo@k-opti.com |
| パスワード password |
mineo |
| 認証タイプ PPP認証方式 PPP認証設定 |
CHAPを選択 |
Dタイプの設定はmineoのサービスを利用するために重要です。以下に、Dタイプの設定手順をまとめました。
- mineoの公式ウェブサイトにアクセス: Dタイプの設定手順を確認するために、mineoの公式ウェブサイトにアクセスします。
- 設定手順の選択: ウェブサイト上でDタイプの設定手順を選択します。これにはAndroid、Windows、BlackBerry、iOSなど、利用しているデバイスの種類に応じた手順が提供されています。
- APN情報の入力: 提供された設定手順に従い、mineoのAPN情報をデバイスに入力します。APN名、ユーザー名、パスワード、MCC(国コード)、MNC(ネットワークコード)などが含まれます。これらの情報を正確に入力します。
- Wi-Fiの無効化: 設定を有効にするために、Wi-Fiを一時的にオフにします。
- データ通信の有効化: データ通信をオンにし、mineoの設定を適用します。
- 通信テスト: インターネットブラウジングやデータ通信を使用して、設定が正常に動作するか確認します。
Dタイプの設定を行うことで、mineoのサービスをスムーズに利用できます。提供された手順に従い、正確な情報を入力してください。それにより、データ通信と通信品質が向上します。
Aタイプ
| 設定項目 | 入力項目 |
|---|---|
| ・名前 ・ネットワーク名 |
(設定が必要な場合) 任意の名前を入力 |
| APN APN設定 |
Aプラン:mineo.jp |
| ユーザーID ユーザー名 |
mineo@k-opti.com |
| パスワード password |
mineo |
| 認証タイプ PPP認証方式 PPP認証設定 |
CHAPを選択 |
Aタイプの設定手順は、mineoのサービスを正常に利用するために重要です。以下に、Aタイプの設定手順をまとめました。
- 公式ウェブサイトにアクセス: Aタイプの設定手順を確認するために、mineoの公式ウェブサイトにアクセスします。
- 設定手順の選択: ウェブサイト上でAタイプの設定手順を選択します。mineoはAndroid、Windows、BlackBerry、iOSなど、様々なデバイスに対応しています。選択肢から自分のデバイスを選びます。
- APN情報の入力: 提供された設定手順に従い、AタイプのAPN情報をデバイスに入力します。これにはAPN名、ユーザー名、パスワード、MCC(国コード)、MNC(ネットワークコード)などが含まれます。情報を正確に入力します。
- Wi-Fiの無効化: 設定を有効にするために、一時的にWi-Fiをオフにします。
- データ通信の有効化: データ通信をオンにし、設定を適用します。
- 通信テスト: インターネットブラウジングやデータ通信を使用して、設定が正常に動作するか確認します。
Aタイプの設定を行うことで、mineoのサービスをスムーズに利用できます。提供された手順に従い、正確な情報を入力してください。これにより、データ通信と通信品質が向上します。
Sタイプ
| 設定項目 | 入力項目 |
|---|---|
| ・名前 ・ネットワーク名 |
(設定が必要な場合) 任意の名前を入力 |
| APN APN設定 |
Sプラン:mineo-s.jp |
| ユーザーID ユーザー名 |
mineo@k-opti.com |
| パスワード password |
mineo |
| 認証タイプ PPP認証方式 PPP認証設定 |
CHAPを選択 |
Sタイプの設定方法をまとめます。以下は、mineoのSタイプ設定の手順です。
- 公式ウェブサイトにアクセス: まず、mineoの公式ウェブサイトにアクセスします。これにより、正確な設定手順を入手できます。
- Sタイプの選択: サイト上でSタイプの設定手順を選択します。mineoはAndroid、iOS、Windowsなど、様々なデバイスに対応しています。自分のデバイスに合った設定を選択します。
- APN情報の入力: 提供された設定手順に従い、SタイプのAPN情報をデバイスに入力します。これにはAPN名、ユーザー名、パスワード、MCC(国コード)、MNC(ネットワークコード)などが含まれます。情報を正確に入力します。
- Wi-Fiの無効化: 設定を有効にするために、一時的にWi-Fiをオフにします。
- データ通信の有効化: データ通信をオンにし、設定を適用します。
- 通信テスト: インターネットブラウジングやデータ通信を使用して、設定が正常に動作するか確認します。
Sタイプの設定を行うことで、mineoのサービスをスムーズに利用できます。提供された手順に従い、正確な情報を入力してください。これにより、データ通信と通信品質が向上します。
mineoの販売端末:【mineo/端末 購入】iPhone・Androidセールは?機種変更
pixel7 lte設定
Google Pixel 7aのAPN設定は、mineoとの互換性を保つために重要です。APN設定を誤ると、データ通信や通話に問題が生じる可能性があります。
具体的な手順:
- Google Pixel 7aのAPN設定は、mineoの公式ウェブサイトにアクセスして入手できます。mineoの公式サイトにはデバイスごとのAPN設定手順が記載されており、Google Pixel 7a向けの設定情報も提供されています。
- 設定を行う前に、Wi-Fiを一時的にオフにし、データ通信を有効にします。これにより、設定が正しく適用されます。
- 正確なAPN情報を入力することが重要です。APN名、ユーザー名、パスワード、MCC(国コード)、MNC(ネットワークコード)などの情報を確認して入力します。
- 設定が完了したら、通信テストを行い、インターネットブラウジングやデータ通信が正常に動作するか確認します。
これらのステップに従うことで、Google Pixel 7aのAPN設定を正しく行い、mineoのサービスを問題なく利用できます。また、mineoの公式ウェブサイトにアクセスすることをお勧めします。
APN設定のときmccはいじらなくていい
APN設定時において、通常はMCC(Mobile Country Code、国コード)の変更は必要ありません。MCCは国ごとに異なり、通信事業者が正しい国コードを設定しています。したがって、一般的な状況ではユーザーがMCCを変更する必要はありません。
通常のスマートフォンや携帯端末のAPN設定は、APN名、ユーザー名、パスワード、MCC、MNC(Mobile Network Code、ネットワークコード)などの情報を含みます。しかし、MCCとMNCは通信事業者によって自動的に識別されるため、ユーザーが手動で変更する必要はほとんどありません。
ただし、特殊な状況や国際ローミングの際に、MCCの設定が必要になることがあります。国際ローミング時には、外国のネットワークを利用するために、正しい国コード(MCC)が設定される必要があります。しかし、通常の日常使用においては、MCCをいじる必要はほとんどなく、通信事業者と端末が正しく連携している限り、自動的に設定されます。
したがって、一般的なAPN設定時には、MCCに干渉する必要はなく、通信サービスを円滑に利用できるでしょう。必要な場合にのみMCCを変更すべきであり、通常の日常使用では手動で変更する必要はありません。
【mineo/apn】繋がらないときは手動で
mineoのAPN設定が正しく構成されていない場合、携帯端末が適切に通信できないことがあります。このような場合、手動でAPN設定を調整することが必要です。以下は、mineoのAPN設定を手動で調整するためのステップです。
- 設定アプリにアクセス: まず、スマートフォンや携帯端末の設定アプリにアクセスします。通常、設定アプリはホーム画面にアイコンが表示されています。
- モバイルネットワーク設定に移動: 設定アプリ内で、「モバイルネットワーク」または「ネットワークとインターネット」などの項目を選択します。
- APN設定にアクセス: 選択したネットワーク設定内で、「APN」または「アクセスポイントの名前」などの項目を見つけ、選択します。
- 新しいAPNプロファイルを作成: 通常、mineoのAPN設定が正しく表示されていない場合、新しいAPNプロファイルを手動で作成する必要があります。これには、以下の情報が必要です。
- 名前(任意)
- APN(mineoの正確なAPNを入力)
- ユーザー名(必要であれば)
- パスワード(必要であれば)
- MCC(通常、自動で設定されます)
- MNC(通常、自動で設定されます)
- 設定の保存: 入力した情報を確認し、設定を保存または適用します。保存後、新しいAPN設定がアクティブになります。
- デバイスの再起動: APN設定を変更したら、端末を再起動して変更を有効にします。
これらの手順に従って、mineoのAPN設定を手動で調整することができます。正しいAPN設定は、データ通信やMMSなどの機能がスムーズに動作するのに不可欠です。設定を確認し、問題が解決されない場合、mineoのカスタマーサポートに連絡し、サポートを受けることを検討しましょう。
機内モードをオフにする
APN(アクセスポイント名)設定が正しく行われていない場合、モバイルデータ通信やMMSなどの機能が正常に動作しないことがあります。APN設定に問題がある場合、確認すべき重要なポイントの1つは、携帯端末の「機内モード」がオフになっていることです。以下に、機内モードの確認と解除方法を説明します。
- 機内モードとは?:
- 機内モードは、飛行機内や病院などでの使用に適しています。このモードに切り替えると、携帯端末の通信機能が無効になり、通話やデータ通信が制限されます。
- 確認手順:
- スマートフォンや携帯端末の通知パネルを開きます。通常、画面上部から下にスワイプすると通知パネルが表示されます。
- 通知パネル内で「機内モード」アイコンを探します。これは飛行機のアイコンで表され、オレンジ色などで強調表示されていることがあります。
- 「機内モード」がオンになっている場合、タップしてオフに切り替えます。通常、アイコンをタップするとオフになり、通信機能が再び有効になります。
- 再度APN設定を確認:
- 機内モードをオフにした後、データ通信が正常に機能するかどうかを確認します。
- もし問題が解決しない場合、APN設定自体に問題がある可能性があるため、正しいAPN情報を確認し、設定が正しく入力されているか確認します。
機内モードがオンになっていると、通信が制限され、データ通信ができません。APN設定に問題があると感じたら、最初に機内モードをオフにし、通信が正常に復元されるか確認しましょう。
モバイルデータ通信をオンにする
APN(アクセスポイント名)設定が適切でない場合、スマートフォンや携帯端末からのモバイルデータ通信が機能しないことがあります。この問題を解決するために、最初に確認すべき重要なステップの1つは、モバイルデータ通信がオンになっているかどうかです。以下に、モバイルデータ通信の確認とオンにする方法を説明します。
- モバイルデータ通信とは?:
- モバイルデータ通信は、インターネットに接続するための通信手段です。アプリのダウンロード、ウェブの閲覧、メールの送受信など、さまざまなオンラインアクティビティに必要です。
- 確認手順:
- スマートフォンや携帯端末の設定メニューにアクセスします。
- ワイヤレスおよびネットワーク設定、または接続と共有設定を選択します(メニューの名称は端末によって異なることがあります)。
- モバイルデータ通信またはデータローミングオプションを見つけてタップします。
- 「モバイルデータ通信」スイッチをオンに切り替えます。これにより、データ通信が有効になります。
- 再度APN設定を確認:
- モバイルデータ通信をオンにした後、インターネットへのアクセスが復元されるかどうかを確認します。
- もし問題が解決しない場合、APN設定自体に問題がある可能性があるため、正しいAPN情報を確認し、設定が正しく入力されているか確認します。
モバイルデータ通信がオフになっていると、データ通信が制限され、インターネットに接続できません。APN設定に問題があると感じたら、最初にモバイルデータ通信をオンにし、通信が正常に復元されるか確認しましょう。
本体を再起動する
モバイルデータ通信やインターネット接続に問題がある場合、APN設定が正しくないかもしれません。APN設定の変更や修正後、問題を解決するためにまず試すべき手順の1つは、デバイス(スマートフォンや携帯端末)を再起動することです。以下に、この手順を詳しく説明します。
- 本体再起動の重要性:
- デバイスを再起動することにより、一時的なソフトウェアの問題が解消され、設定変更が正常に適用される可能性があります。これは、デバイスのキャッシュをクリアし、新しい設定を読み込むための手法です。
- 再起動手順:
- スマートフォンや携帯端末を使用しているデバイスを手に取ります。
- 電源ボタンを長押しし、表示されるオプションメニューから「再起動」または「デバイスの再起動」を選択します。メニューの名称はデバイスによって異なることがあります。
- デバイスが再起動するまで待ちます。再起動中は画面にロゴが表示されることがあります。
- 再起動後の確認:
- デバイスが再起動したら、インターネット接続を試みてください。
- APN設定が正しく行われている場合、問題は解消される可能性が高いです。
再起動により、デバイスの一時的な問題が解消され、新しいAPN設定が正常に適用されます。しかし、問題が解決しない場合、正しいAPN情報が入力されていることを再度確認しましょう。それにより、スムーズなインターネット接続を取り戻すことができます。
SIMカードを認識しているか確認する
モバイルデータ通信やインターネット接続に問題がある場合、APN設定が正しいかどうかだけでなく、SIMカードも重要な要素です。SIMカードの正しい挿入と認識が問題の原因であることがあります。以下に、SIMカードの認識を確認する手順を説明します。
- デバイスの電源を切る:
- スマートフォンや携帯端末の電源を切り、安全にSIMカードを確認します。
- SIMカードトレイの取り出し:
- 通常、SIMカードはデバイスの特定のスロットやトレイに挿入されています。デバイスの説明書を確認して、SIMカードが挿入されている場所を特定します。
- SIMカードを確認:
- SIMカードをトレイから取り出し、物理的な状態を確認します。SIMカードには傷や汚れがある場合、これが認識の問題の原因であることがあります。
- 正しい挿入:
- SIMカードが正しく挿入されていることを確認します。SIMカード上にはチップがあり、デバイスに向けて正確に挿入する必要があります。誤って逆向きに挿入されていないか確認しましょう。
- SIMカードを再挿入:
- SIMカードに問題がない場合、再度デバイスに挿入します。挿入する前にデバイスの電源を入れることが大切です。
- デバイスの再起動:
- SIMカードを正しく挿入したら、デバイスの電源を入れて再起動します。再起動により、SIMカードの認識が確立されることがあります。
- 確認結果:
- デバイスが再起動したら、SIMカードの正常な認識が確認されるはずです。これにより、モバイルデータ通信やインターネット接続の問題が解決される可能性があります。
SIMカードが正しく認識されていない場合、デバイスは通信ネットワークに接続できないため、インターネット接続の問題が発生します。SIMカードの状態と正しい挿入が確認されたら、APN設定を再度確認して問題が解決するか確認しましょう。
本体のシステムアップデートをする
スマートフォンのAPN設定に問題がある場合、それが通信の問題の原因であることがあります。しかし、一部の問題はスマートフォンのシステムアップデートによって解決できることがあります。以下は、スマホ本体のシステムアップデートを行う際の手順です:
- Wi-Fi接続:
- スマートフォンをWi-Fiに接続しておきましょう。システムアップデートは通常、大きなデータをダウンロードするため、Wi-Fi接続を使用することをおすすめします。
- 設定を開く:
- スマートフォンの設定アプリを開きます。通常、アプリ一覧から「設定」アイコンを見つけることができます。
- システム:
- 設定画面で「システム」または「システムアップデート」といったオプションを選択します。
- ソフトウェアアップデート:
- システム設定内で「ソフトウェアアップデート」またはそれに類するオプションを探します。これにより、最新のアップデートを確認できます。
- アップデートをチェック:
- システムは新しいアップデートの有無を確認します。もし新しいアップデートが利用可能であれば、それをダウンロードしましょう。
- アップデートのダウンロードとインストール:
- スマートフォンはアップデートファイルをダウンロードします。ダウンロードが完了したら、「インストール」を選択してアップデートを実行します。
- 再起動:
- アップデートが完了したら、スマートフォンを再起動します。これにより、新しいシステムアップデートが有効になります。
- APN設定の確認:
- スマートフォンが再起動したら、APN設定が正しいことを確認しましょう。システムアップデートが問題の原因であった場合、問題が解決されている可能性があります。
システムアップデートによって、通信の問題やAPN設定に関連する問題が修正されることがあります。問題が解決しない場合は、通信プロバイダーやデバイスメーカーに連絡し、詳細なサポートを受けることを検討しましょう。
通信障害の可能性も
スマートフォンのAPN設定が正しく行われているにもかかわらず、通信に問題が発生することがあります。その際、通信障害が原因である可能性が高いです。以下は、通信障害の可能性を確認するためのステップです:
- 周辺の状況を確認:
- まず、通信の問題が特定の場所や時間帯に発生するかどうかを確認しましょう。一部の場所では通信障害がより頻繁に発生することがあります。
- 他のデバイスと比較:
- 他のスマートフォンやデバイスが同じ場所で通信できるかどうかを確認してみてください。他のデバイスでも通信障害がある場合、通信プロバイダーに問題がある可能性が高いです。
- 通信プロバイダーの障害情報を確認:
- 通信プロバイダーのウェブサイトや公式アカウントを通じて、障害情報を確認しましょう。プロバイダー側で通信障害が発生している場合、その情報はここで提供されています。
- モバイルデータ通信のステータスを確認:
- スマートフォンの設定から、モバイルデータ通信が有効になっていることを確認しましょう。通信障害時には、誤ってモバイルデータ通信がオフになっていることがあります。
- 飛行機モードの確認:
- スマートフォンが飛行機モードになっていないか確認しましょう。飛行機モードになると、通信機能が無効になります。
- 通信障害の連絡先情報:
- 通信プロバイダーのカスタマーサポート番号や連絡先情報をメモしておきましょう。通信障害の場合、直接プロバイダーに問題を報告し、サポートを受けることができます。
通信障害はさまざまな要因によって引き起こされることがあり、APN設定の問題だけでなく、通信プロバイダーやネットワークの問題も関与することがあります。問題の原因を特定し、適切に対処するために、上記のステップを順に確認していきましょう。
マイネ王やサポートを使う
APN設定に問題が発生し、自力で解決できない場合、マイネ王といった公式サポートチャンネルを活用することが役立ちます。以下は、このような場合に有用なステップです:
- マイネ王アプリを利用:
- まず、マイネ王アプリをスマートフォンにインストールしましょう。このアプリはmineoの公式アプリで、アカウント情報やサービスの設定を管理できます。アプリ内でAPN設定の確認や変更が可能です。
- APN設定の確認:
- マイネ王アプリを開き、APN設定を確認してみましょう。設定が正しく行われているかどうかをアプリ内で確認できます。設定が誤っている場合は、ここから修正できます。
- お問い合わせフォームを活用:
- マイネ王アプリ内には、お問い合わせフォームが用意されています。APN設定に関する問題や疑問を記入し、公式のサポートチームに問い合わせることができます。必要な情報を提供し、問題の詳細を説明しましょう。
- 電話サポートを利用:
- マイネ王アプリ内で問題が解決しない場合、mineoの電話サポートに直接連絡することもできます。電話サポートの連絡先は公式ウェブサイトにも掲載されています。
- 注意事項の確認:
- お問い合わせや電話サポートを利用する際、事前にmineoの公式ウェブサイトで提供されている注意事項やサポート時間を確認しましょう。正確な情報提供と円滑な対応のために重要です。
mineoはユーザーサポートに力を入れており、マイネ王アプリや公式サポートを通じて問題の解決に尽力しています。APN設定に関する問題を早期に解決するために、公式なサポートチャンネルを効果的に利用しましょう。