【イオンモバイル】マイページにログインできないときの対処法は
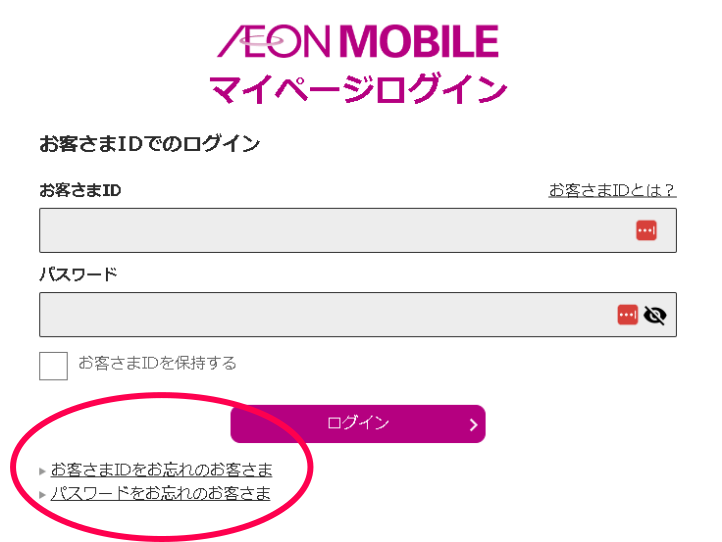
マイページにログインできない場合はIDかパスワードが間違って入力されている可能性が高いです。
ログインページの左下にある”お客さまIDをお忘れのお客様” ”パスワードをお忘れのお客さま”をクリックして確認しましょう。
それでもイオンモバイルのマイページにログインできない場合、以下の対処法が役立つかもしれません:
- ブラウザのキャッシュをクリアする: ブラウザのキャッシュが問題の原因となることがあります。ログインできない場合、ブラウザのキャッシュを削除してから再度ログインを試してみてください。詳細な手順はイオンモバイルの公式情報を参照してください。
- ロックされた場合の対処法: ログインを何度か間違えると、アカウントがロックされることがあります。この場合、マイページにログインできないときの対処法を参考にして、冷静に問題を解決してみてください。
以上の方法を試してもログインできない場合、イオンモバイルのカスタマーサポートに連絡して、詳細なサポートを受けることを検討してください。
【イオンモバイル/評判】良い?最悪?口コミで分かるおすすめな人
基本的にお客さまIDとパスワードがあればログインできるはず
イオンモバイルのマイページにアクセスし、ログインするにはお客さまIDとパスワードが必要です。お客さまIDとパスワードは以下の方法で確認できます:
- 契約時に提供される情報: イオンモバイルの契約をする際に、お客さまIDとパスワードが含まれた完了通知書が提供されます。この書面にお客さまIDとパスワードが記載されています。
- お客さまセンターへの問い合わせ: 完了通知書が手元にない場合、イオンモバイルのお客さまセンターに連絡して、お客さまIDとパスワードの再発行を依頼することができます。お客さまセンターの連絡先は公式ウェブサイトに掲載されています。
- マイページから確認: マイページにログインした後、お客さまIDとパスワードを確認することもできます。詳細な手順は公式ウェブサイトを参照してください。
お客さまIDとパスワードを正確に入力すれば、イオンモバイルのマイページにログインできます。ログイン情報の管理には十分な注意が必要です。
マイページが開かないときはブラウザキャッシュを削除
イオンモバイルのマイページが開かない場合、ブラウザのキャッシュを削除することで問題を解決することができます。以下は手順の要約です:
- ブラウザを開いて、イオンモバイルのマイページにアクセスしようとしても開かない場合、まずはブラウザのキャッシュを削除します。
- キャッシュ削除方法はブラウザによって異なりますが、一般的な手順は以下の通りです。ブラウザの設定メニューに移動し、プライバシーまたはセキュリティセクションを選択します。そこからキャッシュやブラウジングデータを削除するオプションを探します。これに従ってブラウザキャッシュを削除します。
- キャッシュを削除したら、ブラウザを再起動し、イオンモバイルのマイページに再度アクセスしてみてください。通常、キャッシュのクリア後に問題が解消されるはずです。
ブラウザキャッシュのクリア方法は、使用しているブラウザによって異なることがあります。したがって、具体的な手順はご利用のブラウザに合わせて確認してください。
有料会員ならサポートも受けられる
イオンモバイルの有料会員は、特定のサポートサービスを受けることができます。
- 有料会員向けサポートサービスには、イオンスマホ電話サポートが含まれています。このサービスは有料会員限定で提供されており、電話でのサポートを受けることができます。
- イオンスマホ電話サポートの電話番号は0120-826-926で、営業時間は09:00から20:00までで、年中無休です。有料会員は、この電話サポートを通じて様々な問題や疑問に対するサポートを受けることができます。
- また、イオンモバイルは全国に200店舗以上の実店舗を持っており、直接サポートを受けられる格安SIM事業者です。有料会員は、お近くの店舗に足を運んで故障修理や料金プラン変更などのサポートを受けることができます。
- イオンモバイルのサポートは、有料会員に安心感を提供し、利用者がスムーズにサービスを利用できるように配慮されています。
有料会員の方は、イオンモバイルのサポートサービスを活用して、スマートフォンや格安SIMに関するさまざまな問題を解決できます。
【イオンモバイル/マイページ】アプリにログインできないときの対処法
アプリにログインする場合もサイトのマイページにログインする場合と一緒です。
IDとパスワードが必要になりますので、そこの入力が間違っている場合があります。
コピペした場合は文字の前後にスペースが入っている場合もあります。
スペースは文字通り”空白”ですから目視できません。
特に文字列の後ろに入っていた場合は、カーソルを動かしてみないとわかりません。
まずは、ID・パスがあっているのか確認。つぎにスペースが入っていないか確認。
それでもダメなら問い合わせて再設定や教えてもらったりしましょう。
イオンモバイルのアプリで通信速度の変更(ON/OFF)が出来る
イオンモバイルのアプリを使用して通信速度を切り替えることは一般的に提供されていない場合が多いです。通信速度は通常、プランやネットワークの制約に基づいて設定され、ユーザーが手動で切り替えることは難しいことがあります。
通信速度の切り替えや制御が必要な場合、以下のような一般的な方法が考えられます:
- 通信プランの変更: イオンモバイルでは、通信プランを変更することで通信速度を調整することができる場合があります。高速データ通信プランに切り替えるなど、適切なプランを選択することで通信速度を向上させることができます。
- 通信制限の解除: 通信速度が一時的に低下している場合、通信制限を解除するためには通常、新しいプランサイクルの初めを待つ必要があります。通信制限の詳細は通信プロバイダーによって異なります。
- ネットワークの切り替え: 通信速度が遅い場所で利用する場合、Wi-Fiネットワークを使用することで通信速度を向上させることができます。
- アプリの設定: 特定のアプリケーションでの通信速度を制御する場合、アプリ内での設定オプションを確認してください。一部のアプリは、データセーバーモードなどのオプションを提供しています。
通信速度の切り替えに関する具体的な方法やオプションは、イオンモバイルの公式ウェブサイトやカスタマーサポートを通じて提供される情報に従って設定できます。アプリ自体が通信速度を直接切り替えるためのオプションを提供しているかどうかは、アプリの仕様によります。
【イオンモバイル/マイページ】ログインIDとパスワードを忘れたら
イオンモバイルのログインIDとパスワードを忘れた場合、以下の手順に従って対処できます:
- ログインIDを確認する: まず、ログインIDを確認しましょう。ログインIDは、通常、契約時に提供される書面や通知に記載されています。契約書やメールのアーカイブを調べてみてください。
- パスワードをリセットする: パスワードを忘れた場合、多くのウェブサービスではパスワードのリセットが可能です。ログインページに「パスワードを忘れた場合」などのオプションがあるか確認してください。このオプションを選択し、指示に従って新しいパスワードを設定できます。
- カスタマーサポートに連絡する: ログインIDやパスワードのリセットができない場合、イオンモバイルのカスタマーサポートに連絡しましょう。カスタマーサポートは、身元確認のプロセスを経て、アカウント情報を再設定するのに役立ちます。カスタマーサポートの連絡先は公式ウェブサイトなどで提供されています。
- 個人情報を確認: カスタマーサポートに連絡する際、身元確認のために個人情報を提供することが必要です。契約時に提供した情報を用意しておくとスムーズに対応できます。
ログインIDとパスワードはアカウントの重要な情報ですので、安全な場所に保管し、他の人と共有しないように注意しましょう。また、定期的にパスワードを変更することもセキュリティを向上させる重要な対策です。
ログインIDとパスワードは契約時の書類に記載されている
ログインIDとパスワードは契約時の書類に記載されているます。
- 契約書類を探す: 契約時の書類や完了通知書を探しましょう。通常、ログインIDと一時的なパスワードがこれらの書類に記載されています。
- ログインページにアクセス: イオンモバイルの公式ウェブサイトにアクセスします。ウェブサイトのトップページには、通常、ログイン用のフォームがあります。
- ログインIDとパスワードを入力: 契約書類から取得したログインIDとパスワードを入力します。一時的なパスワードを使用する場合、初回ログイン後に新しいパスワードを設定するように指示されることがあります。
- セキュリティの確認: セキュリティのために、ログイン時には通常、追加の確認情報が必要とされます。これは、例えばセキュリティ質問や二要素認証のコードなどが含まれます。指示に従って情報を提供しましょう。
- ログイン成功: 正しいログイン情報を提供した場合、アカウントにログインできます。ログイン後、必要な操作を行うことができます。
ログインIDとパスワードはアカウントの重要な情報ですので、他の人と共有せず、安全な場所に保管することが大切です。また、定期的にパスワードを変更し、セキュリティを強化することをお勧めします。
【イオンモバイル】マイページで確認できること・使い方
マイページで確認できることには、以下の項目のようなものがあります。
- データ使用量: マイページを通じて、現在のデータ使用量を確認できます。これにより、データ制限を超えないように注意できます。
- 月額料金の明細: 月々の料金明細を一覧で表示できます。どのサービスやオプションが請求されているかを確認することができます。
- プランの変更: マイページから、利用中のプランを変更できます。新しいプランが利用可能であれば、こちらから切り替えることができます。
- 通信速度の変更(ON/OFF): イオンモバイルの一部のプランでは、通信速度を変更できるオプションが提供されています。マイページで通信速度をON/OFFに切り替えることができます。
- データ通信料の追加購入: データ通信量が足りない場合、マイページから追加のデータ通信料を購入できます。これにより、通信を続けることができます。
- 登録メールアドレスの変更: 登録されているメールアドレスを変更するためのオプションも提供されています。新しい連絡先情報を更新できます。
これらの機能を活用することで、イオンモバイルのサービスをより便利に管理し、自分のニーズに合わせたプランや設定を調整できます。マイページは、利用者にとって便利なツールとなっています。
データ使用量
イオンモバイルでデータ使用量を確認する方法は、通常、以下の手順に従います。
- マイページにログイン: まず、イオンモバイルのマイページにログインします。これには、お客様IDとパスワードが必要です。
- データ使用量の確認: マイページにログインしたら、通常はダッシュボードや利用状況のセクションで、現在のデータ使用量を確認できるオプションが提供されています。データ使用量は、通常、GB(ギガバイト)またはMB(メガバイト)で表示されます。
- 詳細情報の確認: 一部のマイページでは、詳細なデータ使用量の履歴や特定の期間における使用量を確認できることがあります。これにより、月間や週間のデータ使用傾向を把握できます。
- 通知設定の確認: 一部のプランでは、データ使用量が一定の制限に達した場合に通知を受け取るための設定を行うこともできます。これにより、データ制限を超過しないように注意できます。
- アプリを利用する: イオンモバイルが提供する専用のアプリを利用することで、データ使用量をリアルタイムで確認できることもあります。アプリをスマートフォンにインストールし、アカウントにログインすることで、データ使用状況を簡単に追跡できます。
データ使用量の確認は、通信プランにおいて重要な要素です。定期的に確認することで、データ制限を守り、追加料金を回避できます。また、データ使用量を把握することで、自分に最適な通信プランを選択できます。
月額料金の明細
イオンモバイルの月額料金の明細を確認する方法は、通常、以下の手順に従います。
- マイページにログイン: まず、イオンモバイルのマイページにログインします。これには、お客様IDとパスワードが必要です。
- 月額料金の明細ページへ移動: マイページにログインしたら、通常、アカウントの概要や請求情報を確認できるセクションが提供されています。そこから「請求明細」または「料金明細」などのオプションに移動します。
- 料金明細の確認: 月額料金の明細ページにアクセスすると、通常、詳細な請求情報が表示されます。これには、以下の情報が含まれることがあります。
- 基本プラン料金
- オプションサービス料金
- データ通信料金
- 通話料金(オプションで提供される場合)
- 税金や手数料
- 特定の請求期間を選択: 一般的に、請求明細ページでは特定の請求期間を選択できます。月ごとに過去の請求明細を確認することができるため、過去の料金明細を調べることが可能です。
- 請求書のダウンロードまたは印刷: 必要に応じて、請求明細をダウンロードしたり印刷したりすることができます。これは、請求書を保管したり、経費精算のために利用する際に便利です。
- 通知設定の確認: 一部のプランでは、請求金額が一定の金額を超えた場合に通知を受け取るための設定を行うこともできます。これにより、予算を守るのに役立ちます。
月額料金の明細を確認することは、自身の通信料金を管理し、不正確な請求がないことを確認するために重要です。定期的に請求明細をチェックし、問題がある場合はカスタマーサポートに連絡することをお勧めします。
プランの変更
イオンモバイルでプランの変更を確認する方法は以下の通りです。
- マイページにログイン: まず、イオンモバイルのマイページにログインします。ログインにはお客様IDとパスワードが必要です。
- プラン変更のセクションへ移動: マイページにログインしたら、通常、アカウントやサービスに関する情報が表示されるセクションが提供されています。そこから「プラン変更」または「サービス変更」などのオプションに移動します。
- 利用中のプランの確認: プラン変更のセクションにアクセスすると、現在の利用中のプランが表示されることがあります。このセクションで、現在のプランに関する詳細な情報を確認できます。
- 新しいプランの選択: プラン変更ページでは、通常、新しいプランの選択肢が表示されます。異なるプランに変更する場合、ここで新しいプランを選択します。選択したプランには、料金やデータ容量、特典などの詳細が記載されています。
- 変更内容の確認: プラン変更の際、変更内容の確認画面が表示されることがあります。ここで、新しいプランの詳細と変更後の月額料金などを再度確認します。
- 変更の確定: 変更内容を確認し、変更を確定するために指示に従います。通常、確定ボタンをクリックまたはタップして変更を送信します。
- 確認通知: プラン変更が正常に受け付けられると、確認通知が表示されることがあります。また、変更後のプランに関する詳細も提供されることがあります。
プランの変更は、通信ニーズに合わせて最適なプランに切り替えるための重要なステップです。変更後には、新しいプランの特典や制約事項に注意を払い、通信サービスを効果的に利用できるようにしましょう。
データ通信料の追加購入
イオンモバイルでデータ通信料を追加購入する場合、通常は以下のステップに従います。ただし、具体的な方法や手順は変更される可能性があるため、最新の情報はイオンモバイルの公式ウェブサイトやカスタマーサポートを確認してください。
- イオンモバイルアプリまたはウェブサイトにログイン: イオンモバイルのアカウントにログインします。これには、お客様IDとパスワードが必要です。
- データ通信オプションを選択: ログイン後、データ通信料を追加購入するためのオプションを選択します。通常、マイページやアカウント設定内に「データ通信オプション」または「データ追加購入」などの項目があるでしょう。
- データ通信プランを選択: 利用可能なデータ通信オプションから、追加したいデータ通信プランを選択します。通常、プランは容量(例: 1GB、3GB、5GBなど)と有効期限に基づいて提供されます。
- 支払い情報の入力: データ通信プランを選択した後、支払い情報を提供するか、既存の支払い方法を使用して追加購入を確定します。クレジットカード情報などが必要な場合があります。
- 確認と購入: 提供された情報を確認し、データ通信プランの購入を確定します。通常、確認画面で料金と有効期限が表示されます。
- データ通信プランの利用: 購入が完了すると、選択したデータ通信プランが即座に利用できるようになります。データ通信が必要な場面でそれを利用できます。
注意: データ通信プランの料金や有効期限は選択したプランによって異なります。必要なデータ容量と有効期限を選択する前に、自分の通信ニーズに合ったプランを選ぶことが重要です。
登録メールアドレスの変更
イオンモバイルの登録メールアドレスを変更する方法は、通常のオンラインアカウントの設定変更手順に従います。
以下は一般的な手順ですが、具体的な方法は変更されることがあるため、最新の情報はイオンモバイルの公式ウェブサイトまたはカスタマーサポートから確認してください。
- イオンモバイルアプリまたはウェブサイトにログイン: イオンモバイルのアカウントにログインします。これには、お客様IDとパスワードが必要です。
- アカウント設定にアクセス: ログイン後、通常はアカウント設定、プロフィール設定、またはセキュリティ設定などのメニューオプションを探します。
- メールアドレスの変更オプションを選択: アカウント設定内で「メールアドレスの変更」または「連絡先情報の変更」などのオプションを選択します。
- 新しいメールアドレスの入力: メールアドレスを変更したい場合、新しいメールアドレスを入力します。また、セキュリティのために、現在のパスワードなどの追加情報を要求されることがあります。
- 確認のため、新しいメールアドレスを再入力: 入力した新しいメールアドレスを確認するために、もう一度入力します。
- 変更を保存または確定: 新しいメールアドレスを入力し、情報が正確であることを確認したら、「変更を保存」または「確定」ボタンをクリックまたはタップします。
- 確認メールの受信: 変更が完了した場合、通常は変更されたメールアドレスに確認メールが送信されます。この確認メールに従って、メールアドレスの変更を確定する必要があることがあります。
変更が完了したら、新しいメールアドレスがアカウントに関連付けられ、重要な通知や情報が新しいメールアドレスに送信されます。安全性のために、メールアドレスを変更する際には、正確な情報を提供し、確認手順を遵守することが重要です。
イオンモバイルのマイページでパスワードの変更ができる
イオンモバイルのマイページでパスワードの変更が可能です。以下は一般的な手順です:
- マイページにログイン: イオンモバイルの公式ウェブサイトにアクセスし、マイページにログインします。ログインIDとパスワードを入力してください。
- セキュリティ設定にアクセス: マイページにログインしたら、通常、アカウント設定やセキュリティ設定を変更できるオプションが表示されます。この中から「パスワードの変更」または類似のオプションを探します。
- 新しいパスワードを設定: パスワードを変更するために、現在のパスワードと新しいパスワードを入力します。新しいパスワードはセキュリティ上の理由から十分に強力であることが推奨されます。通常、パスワードには大文字と小文字のアルファベット、数字、特殊文字を含める必要があります。
- パスワードの確認: 新しいパスワードを再度入力して確認します。入力が一致しない場合、変更は保存されません。
- 変更を保存: 正しい情報を入力したら、変更を保存するためのボタンまたはオプションをクリックします。
- 変更の確認: パスワードの変更が正常に完了すると、変更の確認メッセージが表示されます。この段階で新しいパスワードで再ログインしてみてください。
パスワードの定期的な変更と、セキュリティのために他の人とパスワードを共有しないことが重要です。また、セキュリティ質問や二要素認証などの追加のセキュリティ機能も有効に活用することをお勧めします。
【イオンモバイル/マイページ】注意点
イオンモバイルのマイページ関連での注意点をまとめて掲載しています。
6回以上ログインに失敗すると一定時間ロックされる
イオンモバイルのマイページにおいて、ログイン時に6回以上の連続失敗がある場合、一定時間のロックがかかります。残念ながら、ロックの具体的な期間についての情報は提供されていないため、詳細なロック期間についてはイオンモバイルの公式ウェブサイトやカスタマーサポートに直接お問い合わせいただくことをお勧めします。
このセキュリティ対策は、アカウントへの不正アクセスを防ぐために一般的に使用されています。ユーザーが何度も誤った情報でログインを試みると、アカウントが保護され、不正アクセスから守られます。一定時間が経過すれば、通常通りログインが再開できるでしょう。
ログインに関する問題がある場合、イオンモバイルの公式ウェブサイトやカスタマーサポートを利用してサポートを受け、正確な情報を提供してアカウントに再びアクセスできるようにしてください。セキュリティを確保しつつ、スムーズなアカウントの利用を実現するために、正確な情報を入力することが重要です。
”一定時間ロックされる”って具体的にどれくらい?
イオンモバイルのサイトでも具体的な時間は提示されていません。
1時間待ってみてもう一度試してみてください。
これでダメなら時間を開けて(次の日など)ためしてみてください
マイページが利用できるのは契約当日~翌日以降ってホント?
イオンモバイルのマイページは、契約当日から利用可能であり、契約後すぐにアクセスすることができます。
具体的には、契約が成立し、サービスが開始された日からマイページへログインして各種設定や情報確認が可能です。契約翌日以降も引き続き利用できます。
この情報は、イオンモバイルの公式ウェブサイトに明記されているものです。
契約者は、マイページを通じてデータ使用量の確認や料金明細の閲覧、プランの変更などを簡単に行えます。ログインには契約時に提供されたIDとパスワードが必要です。
したがって、イオンモバイルのサービスを利用する際には、契約後すぐにマイページにアクセスして必要な操作を行うことができます。
【イオンモバイル】マイページでは解約・MNPはできない
イオンモバイルのマイページでは、解約やMNP(携帯電話番号ポータビリティ)の手続きを直接行うことはできません。マイページは主に契約情報の確認やプランの変更、料金明細の閲覧など、利用者自身のサービス設定に関する機能が提供されています。
解約やMNPの手続きを行う場合は、以下の方法を通じて行います:
- 解約手続き:イオンモバイルの契約を解約する場合は、カスタマーサポートに連絡を取り、解約の手続きを依頼します。通常、解約には一定の手続きや期間が必要です。詳細な解約手続きについては、イオンモバイルの公式ウェブサイトやカスタマーサポートから案内を受けることができます。
- MNPの手続き:他の携帯電話事業者からイオンモバイルに乗り換える場合(MNPを利用する場合)、MNPの手続きは新しい契約を申し込む際に行います。契約申し込みの際、MNPを希望することを伝え、必要な情報を提供します。MNP手続きに関する詳細は、イオンモバイルの公式ウェブサイトやカスタマーサポートで確認できます。
したがって、解約やMNPなどの重要な手続きについては、直接カスタマーサポートと連絡を取り、指示に従うことが必要です。マイページは主に個人の契約情報の確認と設定変更に利用されるため、手続き自体は別の方法で行います。
参考になるリンク:【イオンモバイル】MNP予約番号の発行と乗り換え
【イオンモバイル/マイページ】ショートカットの登録方法
イオンモバイルのマイページにショートカットを登録する方法は、通常のウェブページと同様にブラウザを使用して行うことができます。
- ブラウザを開く: スマートフォンやタブレットのホーム画面からインターネットブラウザを起動します。一般的なブラウザには、Google Chrome、Safari、Firefoxなどがあります。
- URLバーにアドレスを入力: ブラウザのURLバー(ウェブサイトのアドレスを入力する場所)に、イオンモバイルのマイページのURLを入力します。→https://mypage.aeonmobile.jp/login
- マイページにアクセス: 入力したURLにアクセスして、イオンモバイルのマイページに移動します。通常、ログインが必要ですので、必要な情報を入力してログインします。
- ショートカットの追加(ブックマーク): ブラウザのメニューや設定から、ページをブックマークまたはお気に入りに追加するオプションを選択します。このオプションは通常、ブラウザの設定やメニューから見つけることができます。
- ブックマークに名前を付ける(オプション): ブックマークを作成する際、それにわかりやすい名前を付けることができます。例えば、「イオンモバイルマイページ」といった名前を指定します。
- ブックマークをホーム画面に追加: 一般的に、ブラウザのブックマークをホーム画面に追加するオプションが用意されています。これにより、ホーム画面にイオンモバイルのマイページへのショートカットが作成されます。
これで、ホーム画面にイオンモバイルのマイページへのショートカットが追加され、簡単にアクセスできるようになります。ブラウザのバージョンやデバイスによって手順が異なることがあるため、具体的なデバイスやブラウザに合わせて調整してください。
Androidでも新マイページのショートカットは作れる
イオンモバイルの新しいマイページに関して、Androidデバイスでもショートカットを作成することができます。以下は一般的な手順です:
- ホーム画面に移動: Androidデバイスのホーム画面に戻ります。
- ウィジェット/ショートカットの追加: 画面上の空きスペースで長押しして、メニューが表示されるか、画面をピンチイン/ピンチアウトしてウィジェット/ショートカット追加のオプションを表示します。この方法はデバイスの型やバージョンによって異なる場合があります。
- ショートカットを選択: ウィジェットやショートカット一覧が表示されたら、「ショートカット」オプションを選択します。
- アプリを選択: イオンモバイルの新しいマイページを開くためのショートカットを作成するには、アプリ一覧から「イオンモバイル」を選択します。アプリ名は「イオンモバイル」または類似の名前で表示されるでしょう。
- ショートカットをホーム画面に追加: 選択したアプリに関連するオプションが表示されます。ここで、「ホーム画面に追加」または類似のオプションをタップします。
- ショートカットのカスタマイズ(オプション): 一部のAndroidデバイスでは、ショートカットの名前やアイコンをカスタマイズできる場合があります。必要に応じて、これらの設定を調整します。
- 完了: ショートカットがホーム画面に追加され、新しいマイページにアクセスするためのアイコンが表示されます。
これで、ホーム画面から新しいマイページに簡単にアクセスできるようになります。デバイスによっては手順が異なる場合があるため、具体的なデバイスのバージョンに合わせて調整してください。