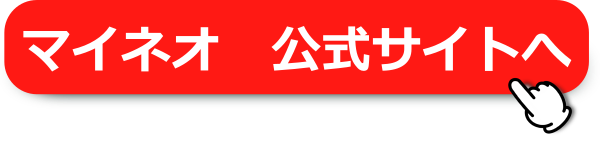【mineo/メール設定】Gmail・ポートって?

| 設定項目名 | IMAPサーバー(受信サーバー) | SMTPサーバー(送信サーバー) |
|---|---|---|
| メールアドレス (アカウント名、ユーザー名) |
自分のメールアドレス(xxx@mineo.jp) | |
| パスワード | メールパスワード | |
| サーバー(ホスト名) | imaps.mineo.jp | smtps.mineo.jp |
| ポート | 993 | 465 |
| セキュリティーの種類 | SSL/TLS(もしくはSSL) | |
上記の内容をもとに、以下の順序通り設定していってください
- Gmail 設定画面を表示:
- Gmail 画面右上の[設定(ギア アイコン)]をクリックし、[すべての設定を表示]を選択して Gmail の設定画面を開きます。
- 受信メールアドレスを追加:
- Gmail 設定画面で[アカウント]タブをクリックし、「他のアカウントのメールを確認:」セクションの[メール アカウントを追加する]をクリックします。
- ポップアップウィンドウが表示されますので、追加したいメールアドレスを入力し、[次へ ≫]をクリックします。
- 「メール アカウントの追加」画面で、追加するメールアカウントの POP サーバー情報を入力し、必要に応じてオプションを選択して[アカウントを追加 ≫]をクリックします。
- 設定に問題がなければ、メールアカウントが追加されます。設定を終了する場合は[いいえ]を選択して[終了]をクリックし、設定ウィンドウを閉じます。
- 送信も設定する(オプション):
- 追加したメールアカウントからメールを送信したい場合、[はい。(追加メールアドレス)としてメールを送信できるようにします。
- [はい。(追加メールアドレス)としてメールを送信できるようにする]をオンにして[次へ ≫]をクリックします。
- サーバー接続に失敗(Gmail管理者が別にいる場合):
- Gmail管理者ユーザーが許可をしていない場合は、安定性の低いアプリの許可ボタンが表示されません。設定ができない場合は管理者と相談してください。
- 追加するアカウントのメール設定:
- 追加するアカウント(受信元)のメール設定にて、POP ダウンロードが許可されている必要があります。
- Gmail 画面右上の[設定(ギア アイコン)]をクリックし、[すべての設定を表示]を選択し、[メール転送とPOP/IMAP]に移動します。
- 「POP ダウンロード:」から[すべてのメールで POP を有効にする]をオンにして[変更を保存]します。
- 追加されたメールアカウントを確認:
- 追加されたメールアカウントは、設定画面の「他のアカウントのメールを確認」セクションに表示されます。
これらのステップを実行することで、Gmailユーザーは他のメールサーバーからのメールをGmailで受信できるように設定できます。
thunderbirdなど他メーラーの設定・popなど
サンダーバードは自動設定と手動設定の2種類があります。
だいたい自動設定でOKです。
- Thunderbirdをインストールし、初めて起動すると、プロファイルを作成するように促されます。この段階では、メールサービスの設定ウィンドウを閉じて進めてください。
- プロファイル作成後、Thunderbirdが自動的にアカウント設定を試みます。設定情報を入力するよう求められます。
- また、新しいメールアカウントを手動で追加することもできます。手動で設定する場合は、メニューの「アカウント設定」から設定を行います。メールアカウントのプロバイダーが提供する接続情報を使用します。
- Thunderbirdは、プロバイダーのデータを使用して、受信メールと送信メールのサーバー設定を決定します。通常、IMAPとSMTPプロトコルが使用されます。IMAPはメールをサーバーとコンピューターに同時に保存でき、POPはメールをコンピューターにのみ保存します。
- アカウント設定を完了するために「アカウント作成」ボタンをクリックします。
- Thunderbirdに新しいアカウントが表示されます。設定に成功した場合、メールの受信と送信が可能になります。
- もしThunderbirdがアカウント設定を自動的に行わなかった場合、手動で設定する必要があります。その際、メールプロバイダーのウェブサイトから提供される接続情報を使用します。
- 受信サーバーをIMAPからPOPに変更する場合、詳細な手順はFAQまたはメールプロバイダーのサポートを参照してください。
- Thunderbirdチームは新しいISP情報を収集しており、アカウント設定を簡単にするために助けが必要です。もし自動設定がサポートされていない場合、ISPに接続情報を提供してもらうか、MDN web docsのThunderbirdのアカウント情報自動設定機能を参照して、情報を提出する方法を探してください。
これがThunderbirdを使用してメールアカウントを自動で設定する基本的な手順です。
続いて手動設定の方法です。
以下の情報をもとに手順どおりすすめてください。
| 設定項目名 | IMAPサーバー(受信サーバー) | SMTPサーバー(送信サーバー) |
|---|---|---|
| メールアドレス (アカウント名、ユーザー名) |
自分のメールアドレス(xxx@mineo.jp) | |
| パスワード | メールパスワード | |
| サーバー(ホスト名) | imaps.mineo.jp | smtps.mineo.jp |
| ポート | 993 | 465 |
| セキュリティーの種類 | SSL/TLS(もしくはSSL) | |
- Thunderbirdを開き、メニューバーから「アカウント設定」を選択します。
- 左側のペインにある「アカウント操作」ボタンをクリックし、「メールアカウントを追加…」を選択します。
- メールアカウントの設定情報を入力します。これには以下の情報が必要です:
- 受信メールサーバーとポート番号(例: “pop.example.com”、ポート番号110または”imap.example.com”、ポート番号143)
- 送信メールサーバーとポート番号(例: “smtp.example.com”、ポート番号25)
- サーバーへの接続時のセキュリティ設定(例: “STARTTLS”または”SSL/TLS”)
- 必要な情報を入力したら、「続ける」ボタンをクリックして設定を進めます。Thunderbirdはメールアドレスのドメインに基づいてアカウントの設定を自動的に決定しようとします。
- もし手動設定が必要な場合、設定情報を修正するために「手動設定」ボタンをクリックします。サーバー名、ポート番号、およびIMAP/POPの設定を手動で調整できます。
- 設定を確認するために「再テスト」ボタンをクリックします。設定が正しい場合、すぐに応答が返ってきます。設定が正しくない場合は、設定を修正し再度テストします。
- 送信サーバーの設定も必要です。SMTPサーバーの設定は別途行います。SMTPサーバーの設定にはサーバー名、ポート番号、ユーザー名、パスワード、および接続の保護方法(例: STARTTLS)が含まれます。
- 全ての設定情報を保存したら、新しいアカウントを選択し、「サーバー設定」を確認します。設定情報が正しいことを確認してください。
- これらの変更を保存した後、メールを送受信してみてください。アカウントの他の設定は必要に応じて設定できます。
これらの手順に従えば、Thunderbirdを使用してメールアカウントを手動で設定できます。
【mineo/メール設定】iphone・メールが届かない?
iOSデバイスでmineoのメール設定を行う場合、mineoのメールアドレスやサーバー設定などの情報が必要です。
iOSデバイスでmineoのメール設定を行う際、Safariブラウザを使用してアクセスすることがあります。
mineoのメール設定に関連して、eoIDやパスワードなどの情報が必要です。
iOS 12.2以降のバージョンを使用している場合、設定手順が変更されることがあるため、バージョンに注意が必要です。
メールの送信設定(SMTP)に関する情報も重要です。
メールの受信設定(IMAP)も設定する必要があります。
その他の設定オプションについても説明があります。
備考として、OPTAGE(オプテージ)が関連していることが言及されています。
設定時に使用するIMAPサーバーの情報も提供されています。
設定時に使用するSMTPサーバーの情報も提供されています。
設定が正しく行われない場合、エラーが発生する可能性があるため、確認が必要です。
サポートページを参照することで、詳細な情報や設定手順を入手できます。
この情報を参考にして、mineoのメール設定をiOSデバイスで行う際に必要な情報や手順を確認できます。
mineoのiOS端末:mineoのiphoneはSIMフリー
アプリでメール確認するための設定
手動設定と自動設定の2種類があります。
自動設定がラクなのでおすすめします。
ダメなら手動で。
まず自動設定です。
- iOS端末での構成プロファイルのダウンロード
- mineoメールの設定を行うために、iOS端末で構成プロファイルをダウンロードします。(URL:https://support.mineo.jp/setup/guide/ios_mail_account.html)
- Safariブラウザを使用してダウンロードすることをおすすめします。
- mineoアプリを使用する場合
- mineoアプリを起動し、「その他」をタップします。
- または、「メール設定」から同じ操作を行うことができます。
- eoIDの入力とログイン
- eoIDを入力し、「次へ」をタップします。
- 次に、eoIDパスワードなどを入力し、「ログイン」をタップします。
- 初期設定の完了
- これで初期設定が完了します。
- アプリからダウンロードするか、既にマイページにログインしている場合は、手順3へ進みます。
- 利用番号の選択
- mineoアプリを使用している場合、ご利用番号を選択します。
- 警告画面の確認
- 警告画面を確認し、「許可」をタップします。
- iOS 12.2以降の場合
- プロファイルがダウンロードされたら、「閉じる」をタップします。
- パスコードの入力
- パスコードを入力します。パスコードはiPhoneの暗証番号です。
- プロファイルの再インストール
- 再び「インストール」をタップします。
- フルネームの入力
- フルネームを入力し、「次へ」をタップします。この名前がメールの送信者名となります。
- パスワードの入力
- メールパスワードを入力し、「次へ」をタップします。初期パスワードはマイページで確認できます。
- 完了
- 「完了」をタップして、メールプロファイルのインストールが完了します。
以上の手順に従うことで、mineoメールの自動設定が行えます。
こちらが手動設定です。
| 設定項目名 | IMAPサーバー(受信サーバー) | SMTPサーバー(送信サーバー) |
| メールアドレス (アカウント名、ユーザー名) |
お客さまのメールアドレス(xxx@mineo.jp) | |
| パスワード | お客さまのメールパスワード | |
| サーバー(ホスト名) | imaps.mineo.jp | smtps.mineo.jp |
| ポート | 993 | 465 |
| セキュリティーの種類 | SSL/TLS(もしくはSSL) | |
- iOSデバイスを起動し、設定(Settings)アプリを開きます。
- メール(Mail)を選択し、アカウントを追加(Add Account)します。
- アカウントタイプとして「その他」を選択します。
- 「メールアカウントの追加」画面に進み、名前やメールアドレス、パスワードを入力します。
- 詳細設定を行うため、次の情報を入力します:
- メールサーバータイプ: IMAP または POP3
- サーバーホスト名: mineoのメールサーバーアドレス
- ユーザー名: ご自身のmineoメールアカウント
- パスワード: mineoメールのパスワード
- 「次へ」をタップして、メール設定を確認します。
- 設定の確認後、アカウントの追加が完了し、メールアプリが設定されます。
- 送信(SMTP)および受信(IMAPまたはPOP3)のサーバー設定を確認し、必要に応じて修正します。SMTPサーバーはメール送信用で、IMAPまたはPOP3サーバーはメール受信用です。
- 設定が正しく完了したら、mineoのメールアカウントがiOSデバイスで使用可能になります。
これらの手順に従うことで、iOSデバイスでmineoのメールアカウントを手動で設定できます。
【mineo】Android端末のメール設定
Androidは手動で設定するしかありません。
mineoメールの設定にはIMAPプロトコルが使用されます。
Gmail、Outlook、iOSなど、さまざまなプラットフォームやクライアントで設定が可能です。
IMAPサーバーの設定情報:
IMAPサーバー: imaps.mineo.jp
SMTPサーバー: smtps.mineo.jp
メールボックスのデータ形式はMBOXです。
mineoメールの設定に関連する詳細な手順や情報は提供されていませんが、上記の情報を元に設定を行う際に役立つでしょう。
設定手順や特定のプラットフォームに関する詳細は、mineoの公式ウェブサイトやマニュアルで確認できるかもしれません。また、具体的な問題や質問がある場合は、mineoのカスタマーサポートに問い合わせることもできます。
【mineo/端末 購入】iPhone・Androidセールは?
【mineo/メール設定】パソコンのoutlookでみたい
Outlookでのアカウントの設定手順:
- outlookを起動します。
- [表示] タブを開き、[設定の表示] を選択します。
- [アカウント] > [Email アカウント] をクリックします。
- アカウントを追加する場合は、[アカウントの追加] をクリックし、ドロップダウンメニューからおすすめのアカウントを選択するか、別のメールアドレスを入力して、[続行] を選択します。
- メッセージが表示されたら、アカウントのパスワードを入力し、[完了] をクリックします。
アカウントの管理:
- [表示] タブを開き、[設定の表示] を選択します。
- [アカウント] > [Email アカウント] をクリックします。
- 新しいアカウントを追加するか、既存のアカウントを管理します。
- 完了後、[設定] ウィンドウを閉じます。
パソコンでメールを見られると便利
スマートフォンのメールをパソコンで閲覧できることは、現代のデジタルライフにおいて非常に便利な要素の一つです。以下に、その利点や利用シーンについて詳しく説明します。
- 大画面での閲覧: パソコンの大画面を活用することで、スマートフォンよりもメールの内容が見やすく、文字が読みやすくなります。これは、特に長文のメールや添付ファイルを確認する際に有用です。
- 生産性向上: パソコンでメールを閲覧できることは、仕事や学業において生産性を向上させる手段となります。キーボードを使用してメールを返信することは、通常のスマートフォンのキーボードよりも迅速かつ正確です。
- バックアップとアーカイブ: パソコンでメールを確認できると、メールのバックアップやアーカイブが容易に行えます。重要な情報やコミュニケーションを保存するために、デスクトップメールクライアントを使用することが一般的です。
- 検索と整理: パソコンを使えば、大量のメールを簡単に検索したり整理したりすることができます。フォルダやタグを使ってメールを整理し、必要な情報を迅速に見つけることが可能です。
- オフラインアクセス: インターネット接続がない場所でも、パソコン上でメールを閲覧できます。これは、飛行機やリモート地域などで便利です。
- 複数のアカウントの統合: パソコンのメールクライアントを使用すれば、複数のメールアカウントを一元管理できます。仕事用と個人用のメールアカウントを同時にチェックでき、効率的なコミュニケーションを実現します。
- セキュリティとプライバシー: パソコンはセキュリティソフトウェアや拡張機能を導入しやすく、メールのセキュリティやプライバシーを保護するのに役立ちます。スパムフィルターやウイルス対策ソフトを適用することで、安全なメール体験を提供できます。
スマートフォンのメールをパソコンで閲覧することは、情報の効率的な管理と快適なコミュニケーションのために重要です。この便益を享受し、日常生活と仕事のさまざまな側面で活用しましょう。
【mineo/メール設定】うまく行かないときの対処法一覧「サーバーに接続できません」など
「サーバーに接続できません」というメッセージが出る場合は大抵、設定が間違っています。
以下を参照ください。
メールアドレスとメールパスワードの確認:
メールアドレスの確認方法:
“マイページ”にログインし、ページ下部にスクロールします。
“ご利用状況の確認”から “ご契約内容照会” を選択します。
“ご契約内容照会” 画面で、メール欄から “現在のメールアドレス” を確認します。
メールパスワードの確認方法:
“マイページ”にログインし、ページ下部にスクロールします。
“ご利用状況の確認”から “ご契約内容照会” を選択します。
“メール” の “初期メールパスワード” 確認画面から “初期化” ボタンをタップします。
手順3の画面から “初期メールパスワード” を確認します。
メールパスワードが正しくない場合、初期化して初期メールパスワードで設定し直してみてください。
メールパスワードを入力する際、入力内容を確認するために “目のマーク” ボタンを使用してください。
メールパスワードを初期化した場合、反映には約15分かかります。
ホスト名(サーバー名)の確認:
自動で入力されない場合、以下のホスト名を入力してください。
受信サーバー: imaps.mineo.jp
送信サーバー: smtps.mineo.jp
これでダメなら公式のサポートページへ行ってみてください。
mineoとの契約状況を確認する
- メールアドレスとパスワードの確認: 最初に、メールアカウントの設定情報を確認してください。メールアドレスとパスワードが正しく入力されているか確認しましょう。メールアドレスは、マイページから「ご契約内容照会」を選択し、「現在のメールアドレス」を確認できます。メールパスワードは、初期メールパスワードを確認し、必要に応じて初期化し直してください。
- ホスト名(サーバー名)の確認: ホスト名(サーバー名)は、メールの受信と送信に関連しています。自動で設定されない場合、受信サーバーを「imaps.mineo.jp」、送信サーバーを「smtps.mineo.jp」と入力してみてください。
- mineoの契約状況を確認: メール設定に問題がある場合、mineoとの契約状況を確認することが重要です。契約が有効であり、サービスが利用可能であるか確認しましょう。必要に応じてサービス契約の更新や問題の解決をサポートするためにmineoのカスタマーサポートに連絡しましょう。
- カスタマーサポートへの問い合わせ: もし問題が解決しない場合、mineoのカスタマーサポートに問い合わせて専門家のサポートを受けることを検討しましょう。カスタマーサポートは契約やメール設定に関する問題を解決するのに役立ちます。
メール設定の問題は、正確な設定と契約状況の確認に関連しています。これらのステップに従って問題を解決し、スムーズにメールを設定できるようにしましょう。
メールが届かない・ドメイン受信拒否はしていない?
メールが届かない問題が発生した際、まずはドメイン受信拒否に関する設定を確認することが大切です。以下はこの問題に対処するための手順です。
- メールアカウントの設定確認: まず、メールアカウントの設定を再度確認しましょう。送信者や受信者のメールアドレス、サーバー情報など、設定が正しいことを確認します。入力ミスがメール送受信の問題の原因になることがあります。
- ドメイン受信拒否の確認: メールが届かない場合、メールプロバイダーまたはメールクライアントの設定で受信ドメインの拒否リストに載っていないか確認しましょう。特定のドメインが拒否設定に含まれていると、そのドメインからのメールがブロックされます。
- スパムフォルダの確認: 受信トレイに届かないメールは、スパムフォルダに振り分けられることがあります。スパムフォルダを確認し、誤ってそこに分類されたメールがないか確認しましょう。
- セキュリティソフトウェアの確認: メールがセキュリティソフトウェアによってブロックされている可能性も考慮しましょう。セキュリティソフトウェアの設定を確認し、メールのブロックが行われていないことを確認します。
- メールプロバイダーへの問い合わせ: より複雑な問題が解決しない場合、メールプロバイダーのカスタマーサポートに問い合わせることを検討しましょう。プロバイダーのサポートはメール設定に関する問題を解決するのに役立ちます。
メール設定できない場合、メールが届かない問題はさまざまな要因によるものです。ドメイン受信拒否の確認はその一つで、設定ミスやセキュリティ設定に注意を払うことで、問題を解決できる可能性が高まります。
再度メール設定の確認
しつこいですが、メールの設定確認をすることは重要です。
なにか問題があるときは、ほぼ設定画面で入力した内容が間違っています。
余計なスペースが入っていないか?
不必要な文字が入力されていないか?
必要な文字が足りていないのではないか?
入力する場所が間違っていないか?
全角文字と半角文字が混ざっていないか?
いろいろ見なければいけないところはあります。
【mineo/メール設定】パスワードの確認方法 ログイン
まず、mineoの公式ウェブサイトにアクセスします。
サイトにアクセスしたら、右上などのメニューから「マイページ」にログインします。マイページへのアクセスには、mineoのユーザーアカウントとパスワードが必要です。
マイページにログインしたら、画面上部やサイドメニューなどから「メール」または「メール設定」などのメールに関連したセクションを探します。
メール設定セクションにアクセスしたら、通常は「パスワード設定」または「パスワード管理」などのオプションを見つけることができます。このオプションを選択してください。
パスワード設定画面に進むと、現在のパスワードを確認できる領域が表示されるでしょう。ここで、現在のパスワードを表示または確認できます。
パスワードの確認が必要な場合、通常はセキュリティのために追加の確認情報を提供するよう求められます。これには、アカウントに関連付けられたセキュリティ質問の回答や2段階認証コードの入力などが含まれます。
上記の手順に従って、パスワードを確認し、必要に応じて変更することができます。
パスワードの確認方法は、mineoのウェブサイト内でのアクセスとアカウント情報の確認に依存します。セキュリティのため、正確な手順に従い、必要な情報を提供してください。パスワードを定期的に変更し、セキュリティを確保することをお勧めします。
mineoにログインできないときは:【mineo/ログインできないを解消】アプリ・メール・マイページ・法人
パスワード・メールアドレスの変更、確認
mineoアカウントのセキュリティと正確なコンタクト情報の維持は重要です。以下は、パスワードとメールアドレスの変更と確認方法の手順です。
パスワードの変更:
- mineoの公式ウェブサイトにアクセスして、マイページにログインします。アカウントへのアクセスにはユーザー名と現在のパスワードが必要です。
- マイページにログインしたら、通常はセキュリティ設定やパスワード管理といったオプションを探します。このオプションを選択してください。
- パスワード変更セクションに進むと、現在のパスワードを入力し、新しいパスワードを設定します。新しいパスワードはセキュリティのために強力なものを選択することが推奨されます。
- パスワードを変更する前に、通常はセキュリティの確認情報を提供するよう求められます。これには、アカウントに関連付けられたセキュリティ質問の回答や2段階認証コードの入力などが含まれます。
- 変更が完了したら、新しいパスワードがアカウントに適用されます。
メールアドレスの変更:
- マイページにログインして、セキュリティ設定やプロフィール設定のオプションを探します。
- メールアドレスの変更オプションを選択し、新しいメールアドレスを入力します。新しいメールアドレスを再度確認しましょう。
- メールアドレスの変更を確定する前に、通常は確認のための手順を踏む必要があります。これには、確認リンクのクリック、確認コードの入力、またはアカウントに関連するセキュリティ情報の確認が含まれます。
- 変更が承認されたら、新しいメールアドレスがアカウントに関連付けられます。
mineoアカウントのパスワードおよメールアドレスの変更に関しては、セキュリティと正確なコンタクト情報の重要性を考慮し、正確な手順に従って操作を行いましょう。これにより、アカウントの安全性が向上し、連絡がスムーズに行えます。
法人のメール設定方法
法人契約でも基本的にメールアドレスの設定方法は変わりません。
この記事の一番最初を見ていただければやり方が乗っています。
画面右下の矢印で一番上まで戻ってください。
ちなみにPCでのやり方ですので、スマホアプリ版の設定方法が知りたい方は、アンドロイド、iPhoneのやり方もこの記事の中で紹介しています。
是非参考にしてください。
法人契約 参考リンク:【mineo/法人のSIM】
【mineo】メールアドレス設定ができない・確認と変更
- サーバーに接続できないエラーが表示される場合、メールアカウント設定が完了できない可能性があります。この問題についての詳細情報は、Mineoの公式サポートページで提供されていますが、このページでも解説しています。問題の解決に役立ててください。
- Mineoメールアカウントの設定手順について知りたい場合、Android端末でのメールアカウント設定に関するガイドがMineoの公式サポートページに掲載されています。
- メールサーバーの設定情報を知りたい場合、IMAPとSMTPの設定情報が提供されています。これらの設定情報を使用してメールクライアントを正しく設定できます。
- その他の問題や質問がある場合、Mineoの公式サポートページにはよくある質問とその回答が掲載されています。
Mineoのメール設定に関する具体的な問題に対処するためには、公式サポートページで提供されている情報を参考にしてください。
mineoでは無料でメールアドレスが付与される(フリーメール)
mineo.jpのメールアドレスは、IMAPに対応しています。IMAPは一般的にメールサーバーとの連携に使用され、メールをサーバー上で管理し、複数のデバイスでメールにアクセスできる方式です。詳細な設定情報や手順については、公式サポートページを参照してください(URL: https://support.mineo.jp/usqa/set/initset/mail/4217370_8870.html)。
メールアカウントの設定に関する情報やトラブルシューティングについては、公式サポートページの「よくあるご質問」セクションからも入手できます。質問の種類やトピックに応じて、必要な情報を見つけるのに役立ちます(URL: https://support.mineo.jp/usqa/)。
メールアカウントの設定手順について、iOS端末とAndroid端末の場合それぞれの詳細な情報が提供されています。メールアカウントの設定に関心がある場合、公式サポートページの該当するガイドを参照してください。
iOS端末の場合:URL(https://support.mineo.jp/setup/guide/ios_mail_account.html)
Android端末の場合:URL(https://support.mineo.jp/setup/guide/mail_account.html)
mineoのメールアカウントを設定するための詳細な手順と情報は、公式サポートページから入手できるので、必要に応じてそちらを参照してください。
mineoのメールアカウント設定
mineoのメールアカウントを設定する際の手順や関連情報は、公式サポートページから入手できます。以下は設定に関する一般的な情報です:
メールアカウント設定手順について:
mineoのメールアカウントを設定する手順については、公式サポートページで提供されています。メールアカウントの設定方法は、iOS端末およびAndroid端末について別々のガイドが用意されています。詳細な手順を確認するには、公式サポートページの「メールアカウント設定(iOS端末)」および「メールアカウント設定(Android™端末)」セクションを参照してください(URL: https://support.mineo.jp/setup/guide/ios_mail_account.html および https://support.mineo.jp/setup/guide/mail_account.html)。
メールアカウントのセキュリティについて:
mineoメールアカウントのセキュリティ強化に関する情報も提供されています。セキュリティに関心がある場合、公式サポートページの「mineoメール(@mineo.jp)のセキュリティ強化のお知らせ」を確認してください(URL: https://support.mineo.jp/business/news/1415/)。
その他の設定関連質問:
よくあるご質問(FAQ)セクションから、メールアカウント設定に関する疑問や問題についての回答を探すことができます。質問の種類に応じて、必要な情報を見つけるのに役立ちます(URL: https://support.mineo.jp/usqa/)。
メールアカウントの変更後にメールが受信できない場合の対処法についても情報提供されています。変更後のメールアドレスでメールを受信するための設定に関する手順を確認するには、公式サポートページの該当情報を参照してください(URL: https://support.mineo.jp/usqa/set/initset/mail/4209471_8870.html)。
上記の情報を参考にして、mineoのメールアカウントを設定および管理できるでしょう。必要に応じて公式サポートページを確認してください。
パケットシェアのメンバー登録に必須
- mineoメールアカウントの取得:
- まず、mineoのメールアカウントを取得してください。mineoサービスに登録していない場合、mineoの公式ウェブサイトでサービスに登録し、メールアカウントを取得します。
- パケットシェアメンバー登録:
- メールアカウントを取得したら、パケットシェアの公式ウェブサイトやアプリにアクセスし、メンバー登録の手続きを行います。通常、パケットシェアのウェブサイトまたはアプリ内に登録ボタンやリンクが提供されています。
- メールアドレスの確認:
- メンバー登録の際、メールアドレスを提供する必要があります。このメールアドレスは、通知や確認のために使用されます。
- 確認メールの受信:
- メールアドレスを提供すると、登録プロセスが進行し、確認メールが提供されることがあります。この確認メールに従い、メール内のリンクをクリックして登録を確認します。
- アカウントの有効化:
- メールアドレスを確認した後、アカウントが有効化され、パケットシェアのメンバーとして利用できるようになります。
- 設定のカスタマイズ:
- パケットシェアのメンバーアカウントにアクセスし、設定をカスタマイズすることができます。これには利用状況の監視、データ共有の設定などが含まれます。
最新の情報や具体的な手順については、mineoおよびパケットシェアの公式ウェブサイト、アプリ、またはカスタマーサポートにアクセスし、詳細なガイドやサポートを受けることをお勧めします。
メールが届く場所・迷惑メールボックスも見ておく
mineo自体にメールボックスがあるわけではなく、メールアプリや無料のパソコン用メールソフトにmineoのメールアドレスを設定して使います。
PC、Android、iPhoneによって設定方法が微妙に異なります。
設定方法はこのページで解説しています。