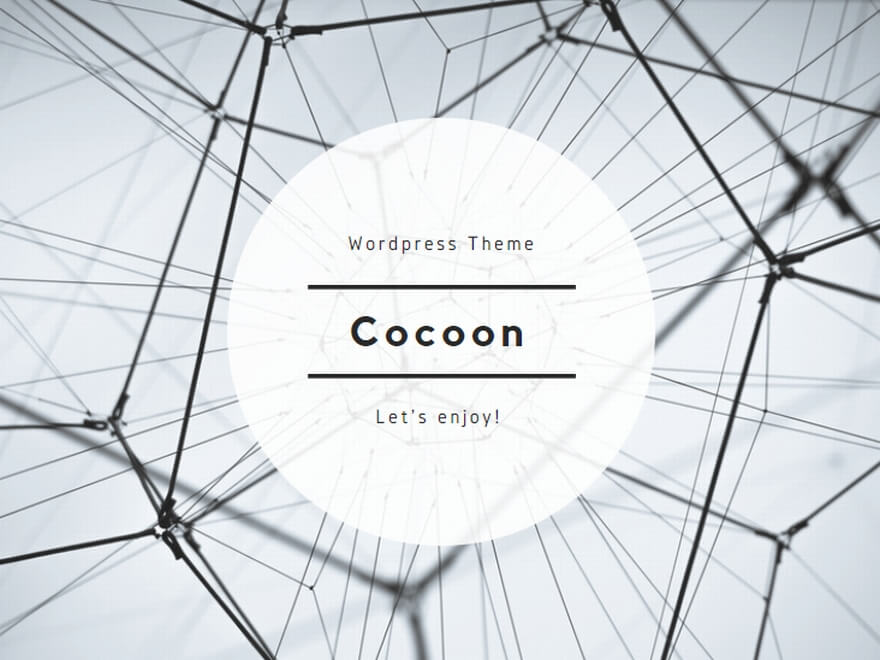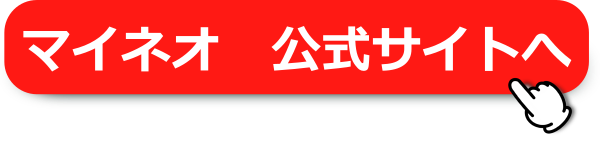【mineo/初期設定】まとめ
mineoを利用する際の初期設定方法をまとめました。
順番にやっていけば簡単に設定できるので、試していてください。
mineoを利用するまでの初期設定の特徴を以下にまとめました。
- AndroidはAPN設定が必要、iPhoneはプロファイルが必要
- ただし、mineoでSIMとスマホをセット購入した場合は初期設定がすんだ状態で送られてくる
- mineoのメールアドレスは利用しているメールアプリに登録して使う
- 本当はこんなブログ見るより、公式サイトのガイドを見たほうがわかりやすい
以下では初期設定の方法をわかりやすく解説しています。
公式じゃよく分からなかった、という方はよかったら見ていってください。
AndroidとiPhoneでは初期設定の仕方が違う
本体起動後のスマホ自体の設定の仕方がまず違います。
AndroidはGoogleアカウントが必要、iPhoneはFaceIDやTouchIDが必要です。
ただし、持っていなくても強制的に作る画面が表示されますので大丈夫です。
mineoでネットに繋ぐためのネットワーク設定も異なります
AndroidはAPN設定が必要ですし、iPhoneはAPNプロファイルというものが必要になります。
どちらも公式サイトに用意されているので、確認しましょう。
SIMとセット購入した場合は設定が必要ない場合がある
というよりも、mineoで購入した端末ならすでにmineo側がAPN設定をしてくれた状態で出荷されてきます。
あとから自分で設定内容を変更することもできます。
APN設定やプロファイルのインストールが必要なのは他社で購入したスマホにマイネオのSIMカードを挿して使う場合です。
mineoで買ったスマホなら初期設定が必要ではないので手間が省けます。
メールアドレスはメールアプリを利用して設定する
マイネオは独自のメールアドレスを無料で提供してくれます。
ただ、メールソフト(アプリ)にこのm-得るアドレスを設定しないといけません。
mineoのマイページなどにはメール機能はなく、自分で自分の使いたいメールアプリに設定をする必要があります。
この辺がややこしいところです。
詳しくはこのページの”メールアドレスの設定”で解説しています。
下の方です。
【mineo/メール設定】アドレス設定できない?iphoneなど
初期設定ガイドを見たほうが早い
ここまで色々かきましたが、公式サイトのやり方を見るのが一番早いです。
わかりやすいですし。
もし、公式サイトを見ても分からずにこのブログにたどり着いたという方がいたら、この下から色々と本格的に解説しています。
参考になれるよう頑張って書いておきます。
【mineo/初期設定】申し込みから開通手続きまでの手順
まず申し込みから設定の大まかな流れを見ましょう。
- 必要なものを揃えて公式サイトから申し込み
- 自分の用途に合わせてDプラン・Aプラン・Sプランを選ぶ
- SIMが届いたら中身を確認
- スマホの電源を切ってから作業する
- SIMカードを入れるトレイを取り出す
- SIMカードのサイズに注意してスマホに入れる
- 電源を入れて設定スタート
必要なものとは身分証明書、(MNPするなら)MNP予約番号、クレジットカードなどです。
D,A,SはそれぞれDocomo、au、Soft bankのことです。
それぞれ対応している電波周波数帯が違うので、自分のスマホにあった物を選ぶのがいいでしょう。
あとはSIMカード入れて、スマホの電源をいれれば設定のスタートです。
必要なものを揃えて公式サイトから申し込み
mineo契約をする際に必要なものは以下の通りです。
- mineoご利用ガイド: mineoユーザーサポートのダウンロードページからご利用ガイドを入手することができます。これには初期設定や利用に関する詳細な情報が含まれています。
- 初期設定のための情報: mineoを利用開始するためには、MNP転入切替などの初期設定が必要です。お客様ご自身で設定を行うためには、mineo公式サイトのお申し込みガイドを参照してください。
- 端末のネットワーク設定情報: 自分の手持ち端末を利用する場合、データ通信のためには端末のネットワーク設定が必要です。具体的な設定方法や必要な情報についてはmineoユーザーサポートページのよくあるご質問を参照してください。
- Wi-Fiなどのネットワーク環境: 特にiOS端末の場合、mineoを利用するためにはWi-Fiなどのネットワーク環境が必要です。具体的なiOS端末のアクティベーション手順はmineoユーザーサポートページで確認できます。
- アカウント情報(Androidの場合): Android端末を使用する場合、Googleアカウントの設定も必要です。詳細な手順についてはmineoの設定ガイドを参照してください。
これらの情報や設定に従うことで、mineo契約をスムーズに行うことができます。必要な情報が不明な場合はmineo公式サポートやガイドを参照してください。
自分の用途に合わせてDプラン・Aプラン・Sプランを選ぶ
冒頭で説明した通り、3社はそれぞれ異なった電波を利用してサービスを提供しています。
一部かぶっている周波数帯があるので、Docomoで買った端末にAプランのSIMカードを指してもまったく使えないというわけではありません。
しかし、本領を発揮できない(電波をつかみにくい)状況も出てきます。
会社は揃えたほうが無難です。
iPhoneはどこで買っても、全社の周波数を掴むことができるのでいいのですが、アンドロイドスマホを使う方は特に注意したいポイントです。
SIM・本体が届いたら中身を確認
購入したものの中身を確認するのは重要なことです。
あまりないとは思いますが、入れ間違いや、忘れがあるかもしれません。
大抵の場合は「入っているものリスト」みたいなものが同梱されているはずです。
そのリストと実際のものを見比べ確認してみましょう。
万が一、相違があった場合はサポートに連絡して対処しましょう。
スマホの電源を切ってから作業する
SIMカードを抜き差しするときはスマホ本体の電源を切っておくのがベターです。
データの消失などが起これば、あとから戻すことは不可能です。
自分の大切なデータを消さないためにも電源入れないようにしましょう。
SIMカードを入れるトレイを取り出す
SIMカードを入れる場所はスマホによって違います。
大抵は本体側面にあり、SIMに付属したピンを使って押し出します。
そこにSIMカードを入れるのですが、向きに注意してください。
表と裏を間違えるのはよくあることです。
SIMカードのサイズに注意してスマホに入れる
最近では一番小さいサイズのカードを入れることが多くなっています。
ちょっと前までは機種によってカードの際が3つに分かれていました。
現在も日本未発売の機種や、ルーター、PC、防犯カメラなど使うモノによってサイズがバラバラなことがあります。
マイネオのSIMカードは、どんなサイズにも適合するように切ることができるタイプですので、まずは利用するモノのSIMサイズがどれなのか確認しましょう。
電源を入れて設定スタート
ここまでくればあとはスマホの電源を入れて設定するだけです。
電源を入れるとまずはスマホ本体の設定から始まります。
マイネオのSIMカードで通信できるように設定するのはその後です。
スマホ本体の設定はアンドロイドスマホとiPhoneで違うので、以下で詳しく解説します。
【mineo/初期設定】iPhoneの設定
iPhone自体の初期設定方法です。
・iPhoneの電源を入れる
Appleのロゴが表示されるまで電源ボタンを押し続ける
・言語を選択する
日本語を選択
・Wi-Fiネットワークに接続する
利用するWi-Fiを選択する
Wi-Fiに接続できない場合は、モバイルデータ通信を使用
・次に画面の案内に従って、次の設定を行う
Face IDまたはTouch IDの設定
6桁の数ICOMを設定
Apple IDでサインインする
データとアプリの復元や転送
自動アップデートの有効化
その他の機能(モバイルデータ、電話番号、Apple Payなど)の設定
Siriやスクリーンタイムなどのサービス・機能の設定
・設定完了
これでiPhoneの初期設定は完了です
iPhoneはプロファイルで簡単にネットワーク設定可能
マイネオのプロファイル設定に関する説明を要約すると以下の通りです。
プロファイルには直リンクできないので、お手数ですがご自身でmineoサイトからダウンロードしてください。
1. プロファイルをインストールする
– auプラン、ドコモプラン、ソフトバンクプランの3つのプランがあり、プランに応じたプロファイルをダウンロード
– 設定アプリからダウンロードしたプロファイルをインストール
– インストールするにはパスコードの入力が必要
2. 注意点
– 機種やiOSのバージョンによって設定方法が異なる場合がある
– 音声通話やSMSの利用できない問題が発生した場合の対処法がある
3. プロファイルの削除方法
– 他キャリアのSIMを利用する際などにプロファイルを削除する必要がある
– 設定アプリから該当のプロファイルを選択し、削除する
以上の通り、マイネオのプロファイルのインストールと削除、注意点について要約しました。不明な点等ございましたらご質問ください。
【mineo/プロファイル】ダウンロード&インストール設定手順
【mineo/初期設定】Androidの場合
マイネオでAndroidスマートフォンを利用する場合のAPN設定方法は以下の通りです。
- 設定アプリからネットワークとインターネット → インターネットをタップ
- Wi-FiをOFFにして歯車アイコンをタップ
- アクセスポイント名をタップ
- +をタップして新規APNを追加
- ネットワーク名、APN、ユーザーID、パスワード、認証タイプ、APNタイプなどの項目を入力
- プランに応じて次のAPNを入力
- auプラン: mineo.jp
- ドコモプラン: mineo-d.jp
- ソフトバンクプラン: mineo-s.jp
- 入力後は保存をタップして設定完了
以上がAndroidスマートフォンでのマイネオAPN設定方法の概要です。不明点があれば遠慮なく質問してください。
まずはGoogleアカウントの設定から
すでにグーグルアカウントを持っていれば、IDとパスワードの入力のみです。
新しいアカウントで登録する場合は、画面の指示通りにやっていく感じです。
アンドロイドスマートフォンでGoogleアカウントを設定する方法は以下の通りです。
1. 設定アプリを開く
2. アカウントをタップ
3. アカウントを追加をタップ
4. Googleをタップ
5. 既にGoogleアカウントをお持ちの場合は、メールアドレスとパスワードを入力してアカウントにサインイン
6. 新しいGoogleアカウントを作成する場合は、アカウントの詳細情報を入力してアカウントを作成
7. Googleサービスの利用規約等に同意する
8. アカウントが追加されるので、同期したいデータの種類を選択する
9. 設定完了
以上でAndroidスマートフォンへのGoogleアカウントの設定が完了です。
2つ以上のアカウントを追加することもできます。
AndroidはAPN設定(ネットワーク設定)が必須
マイネオのAndroidスマートフォンでのAPN設定方法は以下の手順で行います。
- 設定アプリからネットワークとインターネット → インターネットをタップ
- Wi-FiをOFFにして歯車アイコンをタップ
- アクセスポイント名をタップ
- +をタップして新規APNを追加
- ネットワーク名、APN、ユーザーID、パスワード、認証タイプ、APNタイプ等の項目を入力
- プランに応じたAPNを入力(au: mineo.jp、ドコモ: mineo-d.jp 等)
- 入力後は設定を保存する
| 表記例 | 入力項目 |
|---|---|
| ・名前 ・ネットワーク名 |
(設定が必要な場合) 任意の名前を入力 |
| APN APN設定 |
Aプラン:mineo.jp Dプラン:mineo-d.jp Sプラン:mineo-s.jp |
| ユーザーID ユーザー名 |
mineo@k-opti.com |
| パスワード password |
mineo |
| 認証タイプ PPP認証方式 PPP認証設定 |
CHAPを選択 |
| APNタイプ ※ | default,supl,ia |
以上の手順でAndroidスマートフォンのAPN設定が完了します。正常にインターネット接続できることを確認してください。
【mineo/apn】iPhone・Androidのネットワーク設定 手動
【mineo/初期設定】メールアドレス
mineoメールアドレスをGmailに連携させる手順は以下の通りです:
- Gmailアプリを開く(すでに使用している場合)。
- 左上のメニューアイコンをタップし、「設定」を選択。
- 「アカウントを追加する」を選択し、メールアカウント設定画面に進む。
- mineoメールアドレスを入力し、「次へ」をクリック。
- メールアドレスに対応する設定(受信設定と送信設定)を入力し、「次へ」をクリック。
- 設定が完了したら、「完了」をクリック。
これにより、Gmailアプリでmineoメールアドレスを受信・送信できるようになります。また、Gmailのブラウザ版を使用する場合も同様の手順で設定できます。
メールアカウントの設定手順は端末やアプリによって異なる場合がありますので、詳細はmineoの公式サポートページや提供された端末のマニュアルを参照すると良いでしょう。
【mineo/初期設定】eSIM プロファイルの期限に注意
これもiPhoneとAndroidでは多少やることが違います。
eSIMノ設定をした後、上記のAPN設定を行ってください。
まず、iPhoneの場合です。
マイページからeSIMプロファイルをダウンロードし、iPhoneの設定から読み込みます。
QRコードが読み取れない場合は、マイページに表示された情報を手動で入力します。
eSIMの設定後、名称やデフォルトの通信回線などを設定します。
最後にネットワークの設定が必要です。詳細は別のページを確認してください。
AndroidのeSIM設定
事前準備として、eSIM対応のAndroid端末、Wi-Fi環境、QRコードの表示が可能なデバイスが必要です。
利用方法は、マイページからeSIMプロファイルをダウンロードし、Android端末の設定からQRコードを読み取ってeSIMを設定します。
QRコードが読み取れない場合はコードを手動で入力します。
eSIMの設定後はネットワークの設定が必要です。詳細は別途確認してください。
eSIMプロファイルのQRコードの表示期限に注意する必要があります。以下は注意事項と再発行手順です。
- QRコードの表示期限切れ:
- eSIMプロファイル設定用QRコードの表示期限が切れた場合は、再発行が必要です
- 再発行手順:
- eSIMプロファイルの再発行は、新しいQRコードを取得する必要があります
- eSIM端末の機種変更、初期化、またはeSIMプロファイルの削除が行われた場合も再発行が必要です
- eSIMプロファイルの再発行手順に関する詳細はmineoのサポートページを参照してください
これらの注意事項に留意し、期限内に再発行手続きを行うことで、スムーズなeSIM利用が可能です。
【mineo/初期設定】その他に効率アップのための設定
使い始めの設定の他にも”やっておくと便利にスマホが使える”というような設定もあります。
- テザリングの利用設定
- 連絡先を移すための設定
- 通信費を節約する設定
- セキュリティアプリの導入設定
- 端末バックアップの設定
- パケットシェアの登録
これらはやっておくといいのですが、面倒なら飛ばしても構いません。
必要になったら設定するくらいでいいかもしれませんね。
テザリングの利用設定
mineoのテザリング機能を利用するためには、通常、以下の手順が適用されます。ただし、mineoのサービスや設定は時間とともに変更される可能性があるため、最新の情報はmineoの公式ウェブサイトやカスタマーサポートから入手することをお勧めします。
- mineoの公式ウェブサイトにアクセス: mineoの公式ウェブサイトにログインします。アカウントにログインするためのユーザー名とパスワードが必要です。
- アカウント設定ページに移動: マイページやアカウント設定のセクションに移動し、テザリングやデータシェアの設定を確認します。通常、これらの設定はアカウントの管理セクションにあります。
- テザリングオプションを有効化: mineoでは、テザリングを有効化するためのオプションが用意されています。これを有効化することで、デバイスを他のデバイスと共有できるようになります。
- 設定の確認: テザリングを有効化した後、デバイスの設定を確認し、必要に応じてアクセスコードやセキュリティ設定を構成します。
- デバイスを接続: テザリングを有効化した後、他のデバイスをmineoのデバイスに接続します。これにより、mineoのデータを共有して他のデバイスで利用できるようになります。
【mineo/テザリング】パケット放題plus!iphoneできない?
連絡先を移すための設定
mineoで連絡先を移す設定は、以下の通りです。
1. 新しいSIMカードを入れたスマートフォンで、連絡先アプリを開きます。
2. 連絡先アプリのメニューから「設定」をタップします。
3. 「連絡先のインポート」または「連絡先のコピー」などのオプションを探します。名前はアプリによって異なります。
4. 古いSIMカードが入ったスマートフォンを、新しいスマートフォンにBluetoothやWi-Fiで接続します。
5. インポートやコピーの画面から、古いスマートフォンに保存されている連絡先データを選択します。
6. データのコピーが始まります。コピーが完了したら、新しいスマートフォンに古い連絡先がすべて移されています。
以上がmineoで連絡先を移すための基本的な手順です。アプリや機種によって少し異なる場合がありますが、同様の流れで移すことができます。
通信費を節約する設定
mineoで通信費を節約するための設定や行動についていくつかの提案があります:
- データプランの確認: mineoでは複数のデータプランが提供されています。自分の使用状況に合った適切なデータプランを選択しましょう。余計なデータ容量を含むプランを選ばないことで通信費を抑えることができます。
- Wi-Fiの活用: 定期的にWi-Fiを使用して、データ通信をWi-Fiに切り替えましょう。家庭やオフィスなどのWi-Fi環境でデータ通信を行うことで、携帯ネットワークを利用する必要がなくなります。
- 通信量の監視: mineoのオンラインアカウントやアプリを使用して、データ通信の使用量を定期的に確認しましょう。これにより、通信制限を超えないように注意できます。
- 自動更新や同期の制限: アプリやシステムの自動更新、クラウド同期などがデータ通信を多く消費する原因となります。必要でない場合はこれらをWi-Fi接続時に制限するか無効にしておくと良いです。
- 通信節約アプリの利用: 通信節約アプリを利用することで、データ通信の最適化や節約が可能です。これらのアプリは通信データを最適化し、節約できる場合があります。
- 番号ポータビリティを検討: 自分の使用状況や通信プランに合った通信事業者を選ぶことで、通信費を節約できる場合があります。mineo以外の通信事業者との比較を検討してみましょう。
これらの提案は一般的なものであり、mineoの具体的な設定やキャンペーンによっても通信費を節約する方法は異なります。mineoの公式サポートドキュメントやカスタマーサポートにも相談して、最適な設定やプランを見つけることが重要です。
セキュリティアプリの導入設定
mineoでセキュリティアプリを導入する設定は以下の通りです。
- Google Playストアを開き、セキュリティアプリを検索します。
- インストールしたいアプリを選択し、インストールします。
- インストールが完了したら、アプリの開きます。
- 最初に利用規約などに同意する必要がある場合があります。
- アプリによっては機能の設定が必要です。通知の設定や、スキャンする範囲の設定などを行います。
- 設定が完了したら、アプリを開くたびに自動的にセキュリティ診断が開始されるものや、手動でスキャンを開始するものがあります。
- セキュリティアプリから指摘された脅威に対して、アプリの指示に従って対処します。
- アプリによっては連携する他アプリの設定が可能な場合があります。
このように、インストール後の利用方法はアプリによって異なりますが、各アプリの案内に従って設定していきましょう。
端末バックアップの設定
mineoでは、安心バックアップ(Android端末およびiOS端末向け)が提供されています。
以下はそれぞれの端末における設定方法の概要です。
Android端末の場合
- microSDカードを挿入します。
- アプリ一覧から「電話帳」をタップします。
- 連絡先が開いたら、「メニュー」をタップし、「インポート/エクスポート」を選択します。
詳細な手順や画像付きのガイドはmineoの公式サポートページに掲載されています。
iOS端末の場合
mineoでは、iOS端末向けの安心バックアップの方法も提供されています。具体的な手順や詳細な情報についてはmineoの公式サポートページを参照してください。
安心バックアップを利用することで、データの保護と新しい端末への移行がスムーズに行えます。
詳細な手順や注意事項についてはmineoの公式サポートページを確認してください。
また、サポートページには安心バックアップの料金やサービスに関する情報も掲載されています。
パケットシェアの登録
mineoでパケットシェアを利用登録する場合は、以下の手順で行います。
- mineoのマイページにログインします。
- メニューの「オプションサービス・パケットシェア」を選択します。
- 表示された画面で「パケットしあいらぼ申込」をクリックします。
- 利用規約を確認し、同意の上「次へ」をクリックします。
- パケットシェアのコース(S/M/L)を選択します。
- 支払い方法(クレジットカードまたは請求書払い)を選択します。
- 登録内容を確認し、「申込」をクリックして登録完了です。
以上でmineoのパケットシェアの利用登録が完了します。マイページのオプションサービス画面で、正しく登録されていることをご確認ください。
機種変更したら設定はどうなる?
mineoで機種変更した場合、新しいスマートフォンにSIMカードを入れ替え、APNやメール等の初期設定を行う必要があります。
まずSIMカードを新しい端末に挿入し、APNの設定値をmineo公式サイトから入力します。
次にGmailやOutlookなどメールアプリと、LINE等メッセンジャーアプリの設定をし直します。これで基本的な通信環境が整います。
追加で連絡先や写真の移行が必要な場合は、GoogleアカウントやiCloudを利用すると便利です。機種変更時のデータ移行でこまることがないよう、事前の確認をおすすめします。
【mineo/機種変更】sim差し替え~初期設定・データ移行まで
【mineo/初期設定】LINE、Facebook、Twitterを使うには
いまやSNSは連絡手段として、インフラと言っても過言ではないほど一般に浸透しています。
mineoに乗り換えた、スマホを替えたと言った場合、これらSNSの設定を引き継ぐにはどうすればいいのでしょうか?
その方法を解説します。
LINEの設定方法
mineoでLINEを使用するための設定についての情報は以下の通りです。
- LINEの初期設定・移行について: mineoのサポートページには、LINEの初期設定や移行に関する詳細な情報が提供されています。LINEアプリのインストール方法や既存のLINEアカウントを引き継ぐ場合の手順などが解説されています。
- mineo端末にインストールされているLINEが使えない場合: もしmineo端末にインストールされているLINEが使えない場合、mineoのサポートページにはアプリをアンインストールしてから再インストールする手順が掲載されています。
- mineoでのLINE利用について: mineoのSIMカードを利用している場合、特に設定が必要なくそのままLINEを使うことができることがあります。既にLINEアプリがインストールされている端末でmineoのSIMを使用する場合、特別な設定は不要です。
- LINEでの年齢認証: LINEでの年齢認証はデュアルタイプのみで利用できるようです。詳細についてはmineoのサポートページやLINEアプリの初期設定に関する情報を確認してください。
これらの情報を元に、mineoでLINEを使用するための設定が行えるか確認してみてください。
Facebookの初期設定
mineoでFacebookを使用するための設定についての情報は以下の通りです:
- Facebookとの連携登録: mineoでは、Facebookとの連携登録が可能です。新規会員登録ページにてFacebookアカウントを入力し、マイネ王会員登録の手順に従うことで連携登録が行えます。
- FacebookやGoogleアカウントのログイン: mineoアプリでは、FacebookやGoogleアカウントのみで登録している方でも、パスワード再発行の手順でメールアドレスとパスワードを設定することで、メールアドレスとパスワードでログインすることができます。
- Facebook Messengerアプリで通話: mineoの質問回答によれば、Facebook Messengerアプリで通話に関するトラブルがある場合、プロファイルの削除や設定の確認が効果的かもしれません。
- mineoの設定完璧ガイド: mineoの設定方法に関する情報が含まれる記事によれば、mineoの基本設定が完了したら、SNSの設定方法も掲載されています。その中にはFacebookの設定方法も含まれています。
- 他社IDでログインする方法: mineoでは他社IDでログインする方法も提供されています。他社ID、例えばFacebookなどを使用してmineoにログインする手順に関する情報が含まれています。
Twitterの初期設定
フェイスブックも同じなのですが、新しいスマホにアプリを入れてログインするだけです。
今回が初めてツイターを使うという場合は、アカウントの取得から始めましょう。
必要なのはメールアドレスだけです。
自分が普段から使っているメールアドレスがいいでしょう。
【mineo/初期設定】法人は企業管理ページで
法人だからといって一般と設定方法が違うことはありません。
初期設定に関して以下のことができます。
- SIMカードの取り外しと取り付け
- MNP転入の切り替え
- eSIMの申し込みから利用開始までの流れ確認
- eSIMプロファイルの設定(Android/iOS)
- EIDの確認方法
- アクティベーション(iOS)
- ネットワーク設定(Android/iOS/M2Mアクセス)
- 複数SIMの利用設定(Android/iOS)
- Googleアカウント、Apple IDの設定
- Wi-Fi設定
- テザリング設定
- iPhone6等での3G停波に対応する設定
以上の項目について、該当する端末やサービスに応じて必要な設定を行ってください。
【mineo/初期設定】初めてでも安心の簡単さ
mineoのSIMカードを初めて利用する際、スマートフォンの初期設定に不安を感じる方も多いのではないでしょうか。
しかしmineoでは、初心者でも安心してストレスなく設定を済ませられるよう、丁寧な説明書と設定ガイドが用意されています。
特に困った時の救済策として、公式サイトからダウンロードできる「初期設定ガイド」が便利です。
この初期設定ガイドには、インターネット接続の設定やメール設定、Wi-Fi設定など、最初に行う必要がある設定内容がすべて網羅されています。
説明も手順式で、図解や設定画面の画像付きで丁寧に解説。
分からない箇所があっても画像を見比べながら操作できるので、初心者でも安心です。
文字や単語だけの説明書を見るよりずっとイメージしやすいはずです。
また、分からないことやエラーが発生した場合のQ&Aも完備。
優れた自助サポートガイドと言える内容です。mineoのSIM初心者は要チェックの資料だと言えます。